The instructions below are for importing records from an alternate system and having them visible to all admins in the SafetySkills LMS. Records imported using the instructions below will not allow Auto Assign, our Main Report or Compliance report to read them. It is strictly for read-only and documentation purposes.
If you would like for the Auto Assign feature to “read” previous completions to continue making assignments per the selected schedule, please contact your Training Success Manager at 405-463-6656, option 4.
Please note: Importing historical records is not intended to replace sessions or other maintenance records.
This feature can be viewed by user types that have access to the Report tab. However, only the Owner of the account can make changes and/or add data into this feature.
To begin, please click on the Reports tab. On the upper left, please click on the “Training History Import/Report” link.
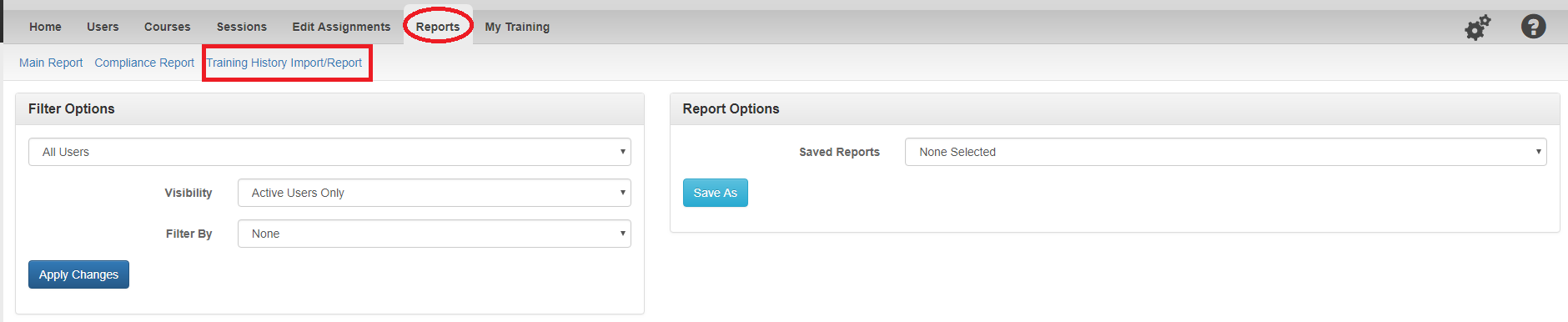
This will take you to a new page where you will enter the columns corresponding to the Excel spreadsheet of records you will upload. Please note: The spreadsheet must have the same columns that are entered into the system. You may enter new column names into the system via the “New Column” text box by first entering the column header and clicking the blue “Add” button.
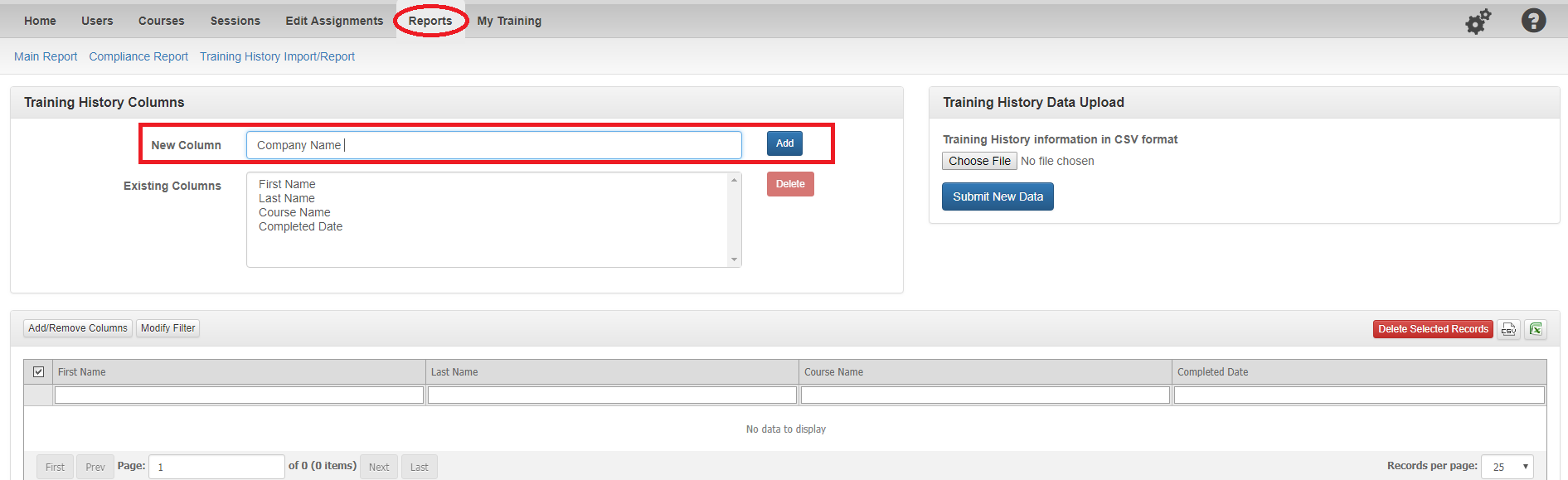
This will populate the new column at the end of the row displayed below. You may now drag and drop the column header wherever it displays in your corresponding spreadsheet. The columns must align with the spreadsheet you are entering.
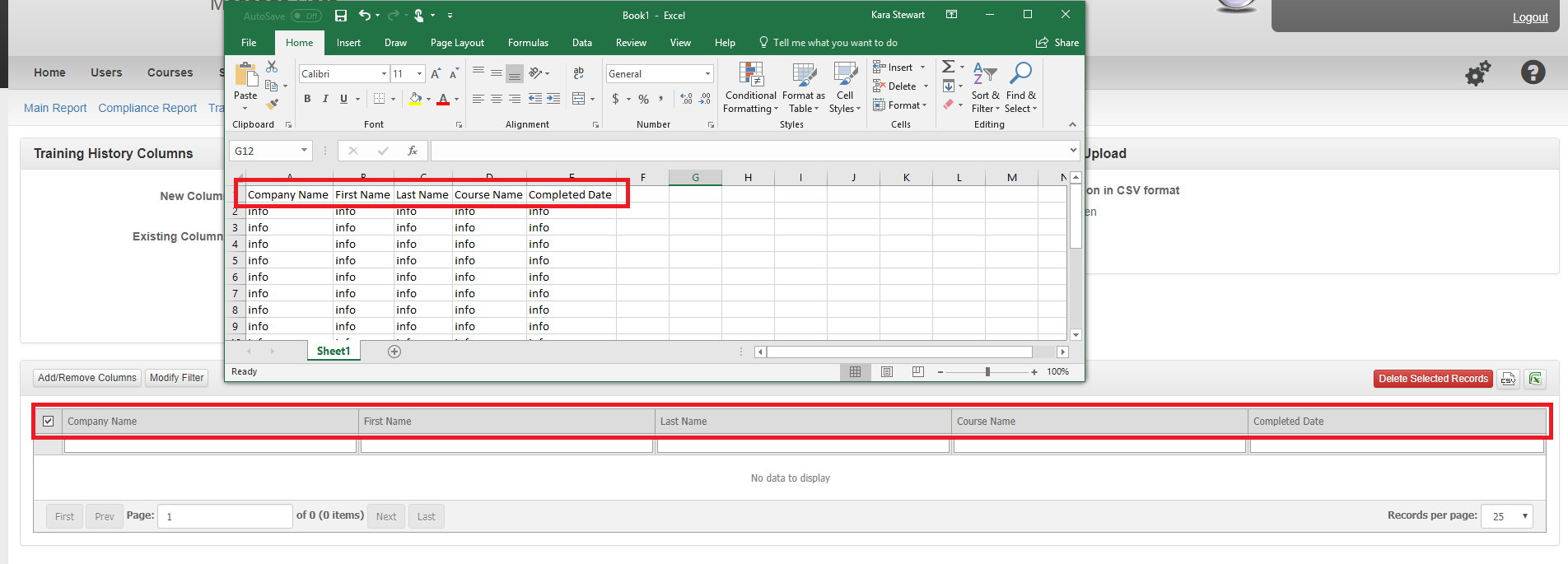
Once the display matches the spreadsheet, you may upload your spreadsheet into the system. On the right side of this page, under “Training History Data Upload,” use the “Choose File” button to select your spreadsheet from your saved files. Then, you may click the blue “Submit New Data” button. Only click this button once; each additional click will re-upload the file, potentially causing duplicates to be uploaded into the system.

Importing historical records may take a few moments. Once your records have been uploaded, they will populate in the columns below.
