There are a few different ways to print certificates in the system, depending on if you are a learner trying to print a certificate for training you completed, or if you are an administrator attempting to print certificates for your learners. Certificates will include the date and time the training was completed, the name of the course, the learner’s name, as well as any relevant standards the course covered. Depending on your account settings, certificates may or may not display your company’s logo with the SafetySkills logo.
Once you locate the link to the certificate you would like to print click the green “Print or Save” option at the top of the page. This feature will use your web browser settings to print the certificate. This option functions the same as using the “CTRL+P” function, or going to your browser settings and selecting the option to print the web page you are on.
It is our understanding that the newest version of most web browsers allow you to print/save a document as a PDF with the default setting. After clicking “Print or Save” the browser should display a print preview, or the printer settings for your computer. You will need to follow the prompts to print the document or save the certificate to your computer.
We have noticed that if you see an option in the printer settings “Microsoft Print to PDF” then you can save the certificate as a PDF. If you are using a company issued computer and you have any issues or questions with saving the document please contact our IT department for assistance. If you are using a personal computer you may need to make adjustments to save the document. Please note: you may need to install additional software if you are using an older versions of a web browser that does not have the ability to save as a PDF built into the browser.
For Learners to access their certificates:
To view or print certificates for completed courses, scroll down to the “Completed Training” section at the bottom of your “My Training” page. After finding which course you would like to view or print a certificate for, please click the blue “View” link in the “Certificate” column. This will open a new tab in your web browser. At the top, you will notice the green option to “Print or Save” the page/document.
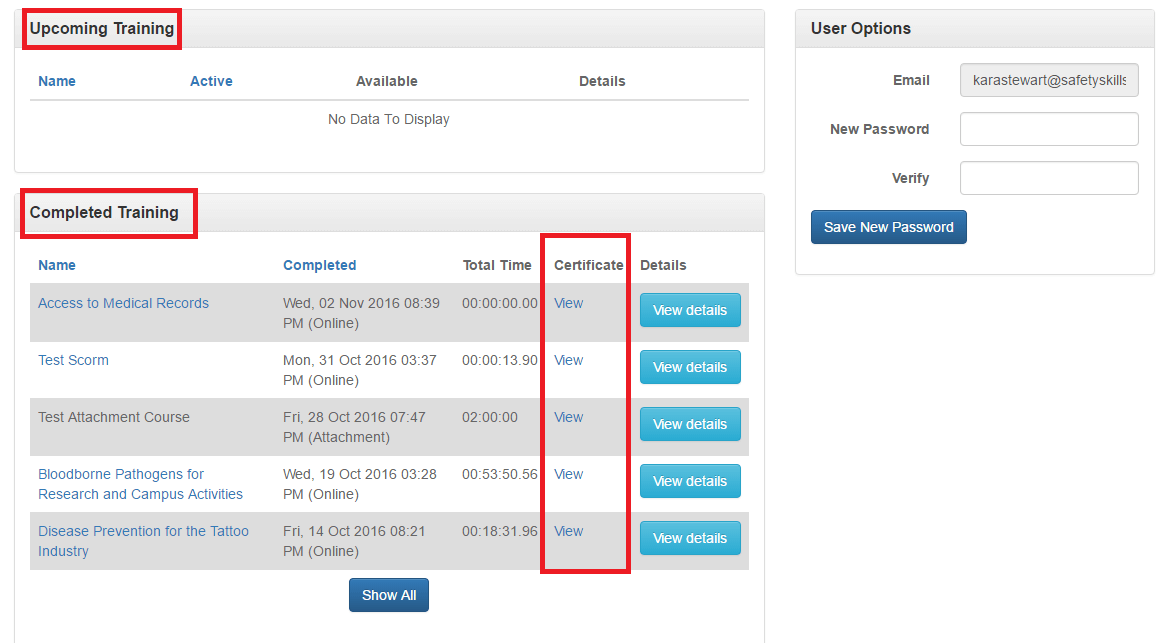
For Administrators to access certificates:
Depending on your administrative access, you may have the ability to print certificates for learners.
If you need a certificate for a single user, begin by clicking on the Users tab and locating the login ID for the user. Then, click on the user’s login.
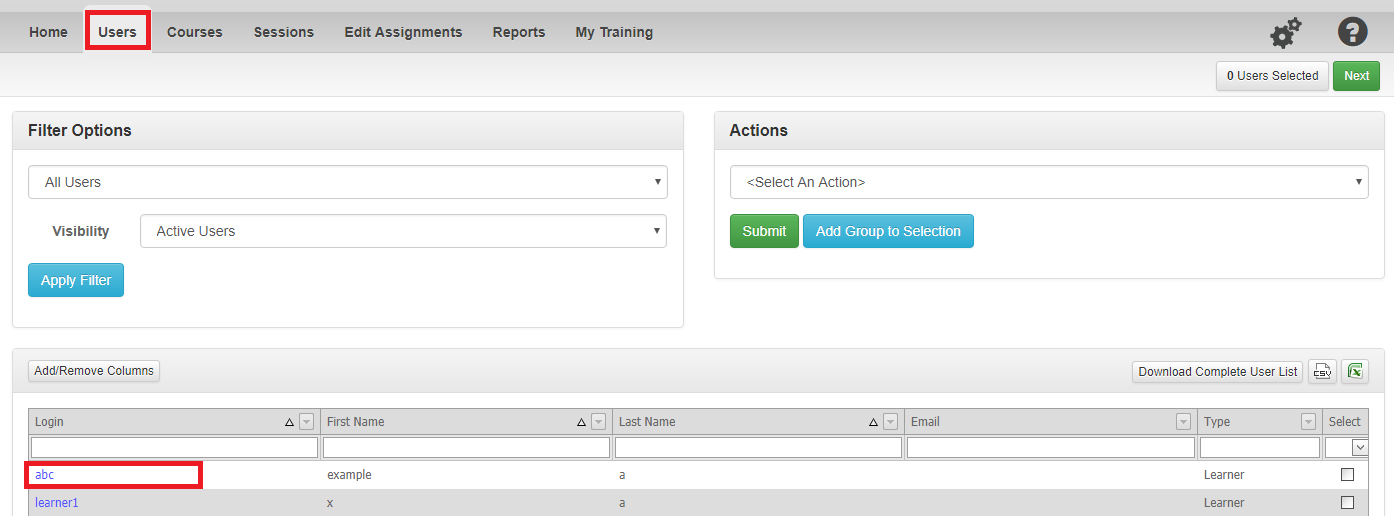
This will open the user’s profile page. At the bottom of this page, you will see their Assignment History section, which details all of their current, previous, and future assignments.
Once you locate the assignment you wish to print a certificate for, you may do so by clicking the “View Certificate” link in the Actions column on the far-right. This will open a new tab in your web browser. At the top, you will notice the green option to “Print or Save” the page/document.

For certificates for multiple people, please begin on the Reports page by locating the course(s) and user(s) you wish to print certificates for.
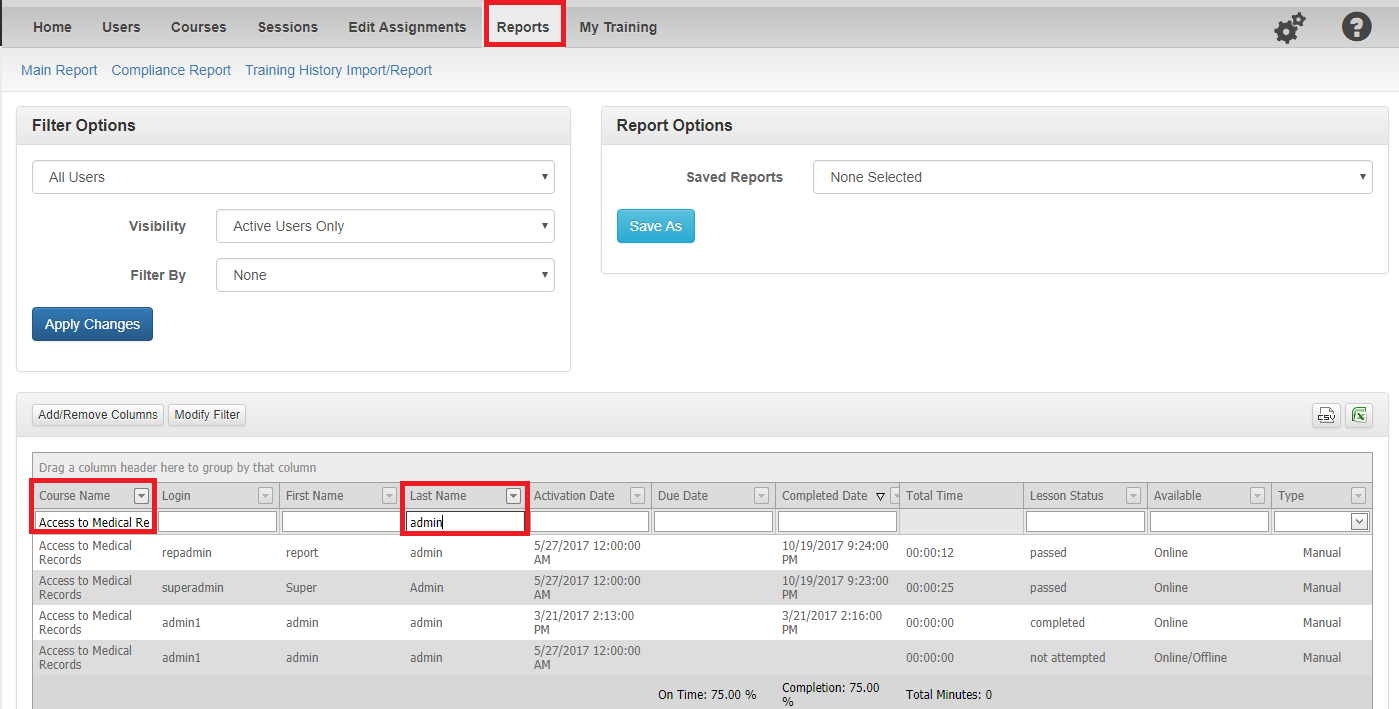
Then, use the “Add/Remove Columns” button to drag in the “Certificate” column to the information table. This will allow you to see a link to “View Certificate” for each completed assignment.

This will open a new tab, displaying the certificate of completed training for that course. This will open a new tab in your web browser. At the top, you will notice the green option to “Print or Save” the page/document.
Please note: At this time, there is currently no way to print multiple certificates at one time.
Can’t find the answer to your question? Please click the red “Support and Feedback” tab in the bottom left corner of your training screen to browse our help articles, or to submit a ticket to our Support team.
