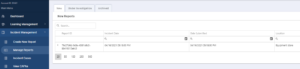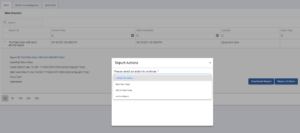Create Report
You may be in a situation whereby you have received no incident report from an incident that recently happened. There could be many reasons for this, but you can generate an incident report from within your own account from notes provided to you, or perhaps an injured party or witness verbalizing what happened. Once the report is completed, reviewed and submitted it will register in the manage reports section.
From the Main Menu, select Create Report. You will be automatically redirected to the Incident Report site. After submitting a report, you can return to Empower and the report will appear in the Manage Reports section. You may need to refresh the page for the new incident report to appear.
Manage Report
Once a report has been submitted, it will appear in the ‘New’ tab of the Manage Reports section of the Incident Management section of the Main Menu.
To view the details of any single report, click on the small arrow to the left of the Report ID. This will open up a summary dialogue which will provide the name of the person submitting the report, created and submitted dates, and if relevant the injury sustained and the mechanism of the cause of injury. You have the choice to download a copy of the incident report and/or perform a report action.
Click Download Report to download a PDF of the incident report. When clicking Report Actions, a pop-up will appear allowing you to select one of the following options from the drop-down menu.
- Start New Case: This action will begin a brand-new case, attach you to the incident case team, and move the report to the ‘Under Investigation’ tab. You will be directed to the details tab of the new case under Incident Cases.
- Add to Open Case You may add the report as an additional incident report to an already open case. The report will be attached in the details tab of the Incident Cases option in the main menu. Add the name of the case in the text box and select either confirm option – one will forward you straight to the case, the other will return you to the New Incident Report list.
- Archive Report This option removes the report from an active status. Provide the reason (or nearest match) from the dropdown menu as to why it is being removed and archived.
In the ‘Under Investigation’ tab you will find the list of the reports that have been associated with a case. You do not access the case from here, but clicking the small arrow by the report ID you can expand and review the report summary, and select Download Report to download a PDF of the incident report.
In the ‘Archived’ tab you will see reports that are no longer in active status because they are not being taken up as an investigation. You may still download the report to view, and you may unarchive if you decide it needs to be active. Simply click the appropriate button. Unarchiving a report will move it back int o the ‘New’ tab.