An incident case is the term given to the whole process of receiving and reviewing a report, the safety investigation, and the determination of why something happened and how it might be prevented from reoccurring.
To review your accounts Incident Cases, you will navigate to the menu on the left, then select “Incident Management” then “Incident Cases.” This will take you to a page with two tabs, Open and Closed cases. Select the Open tab to start or continue a case. Select Closed tab to view a completed incident case. In SafetySkills Empower, an investigation is just one constituent part of an incident case.
After selecting the Open tab, click on the Incident Case ID to access the case, to start or continue an investigation. The Incident Case ID is automatically assigned and is sequential to the chronology of incoming reports system-wide. Click the ID number and the case will open with the “Details Tab” (see below). This is one of five tabs which you may go to at any point simply by clicking on them. Each tab represents a different stage in the open case. Clicking Save and Next will move you to the next sequential tab. The five tabs are:
- Details
- Investigation
- Root Cause – Step 1
- Root Cause – Step 2
- Corrective Action(s) also know as “CAPAs”
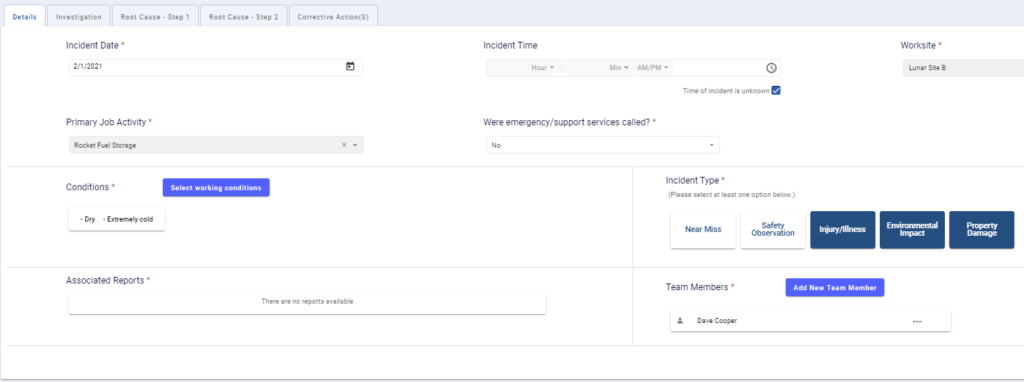
Details Tab
Confirm the worksite and establishment using the drop-down menus, and enter the incident date and time, after confirming these details. Also confirm whether emergency services were called by selecting Yes or No from the drop-down box.
Click on the blue “Select Working Conditions,” then select all the conditions present during the time of the incident and click OK.
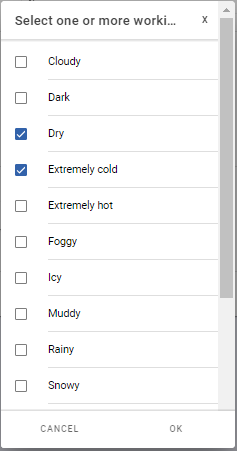
Confirm Incident Type – you may select Near Miss OR Safety Observation, OR any combination of Injury/Illness, Environmental Impact, and/or Property Damage.
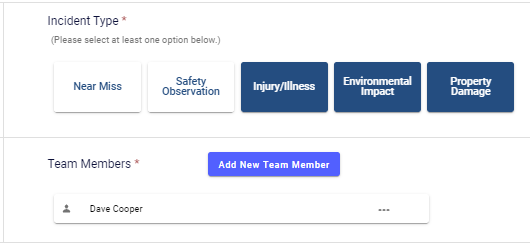
You may View or Remove from the Case the incident report by selecting the ellipsis menu (three dots), then the option to “View” or “Remove from Case.” Please note, if there is no report linked to a case, that case can be deleted.
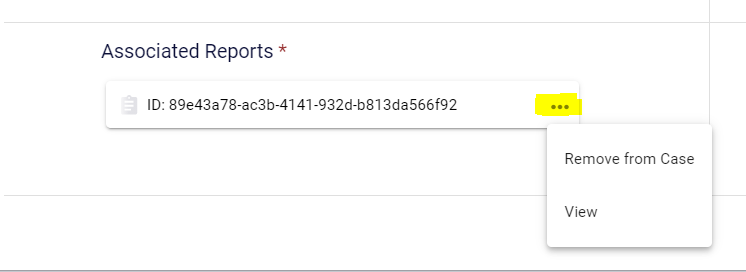
Select which employees you want on your safety review team. Click Add New Team Member.
Select User from the drop-down menu. After selecting a new Team Member you can Set Permissions by clicking the appropriate check box(es). These permissions dictate what that team member can do for that specific case. To complete the addition, click Add. Repeat this procedure to add all the team members you need. Once a team member is added you may Remove or Edit Permissions using the ellipsis menu (three dots) aligned to their name.
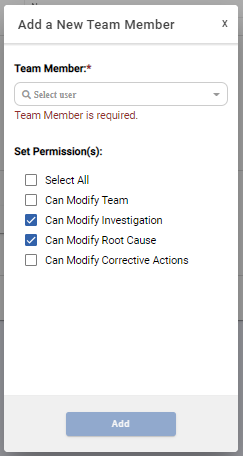
Click Save to halt and return later or click Save and Next to proceed to the next tab.
