If you have an employee that has either left the company or rejoined and is already in the LMS their history has been saved and the profile can be recovered. Some administrators will have the ability to archive and reactivate profiles, for more information about user types and permissions please review this article: User Claims Explained – SafetySkills Engage.
Reactivating or deactivating users in the SafetySkills LMS is a very simple process. Please follow the steps below to reactivate a user:
For either action, you will first go to the “Users” page, under the Learning Management section of the menu. Select the “Active” tab to select a user to deactivate, or “Archived” tab to select a user to reactivate.
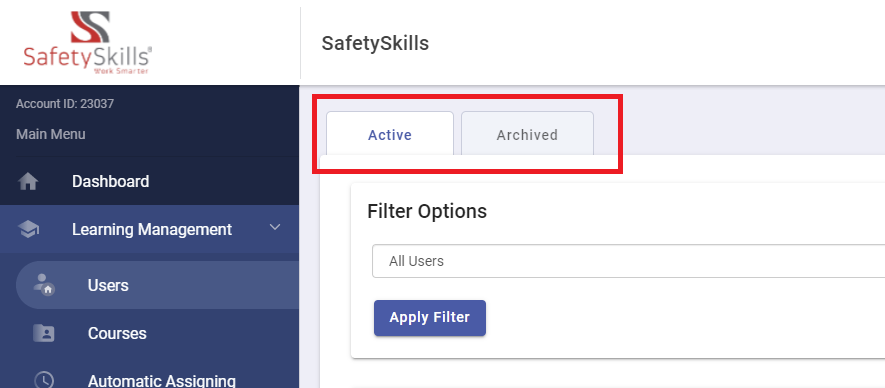
To deactivate a user, you can select one or multiple profiles by checking the small white boxes to the left of the name(s) of the users you would like to deactivate in the grid view. When you have the user(s) selected, in the top right section of the page will be section labeled “Actions.” Within this box, there is a drop down menu selector, where you will choose to “Deactivate User(s)” and then click the green “Submit” button.
Once you click “Submit,” a pop-up will appear asking you to confirm your selection. It will notify you how many users you have chosen, and ask you to type the number along with the word “deactivate” at the bottom of the pop-up before completing the deactivation.
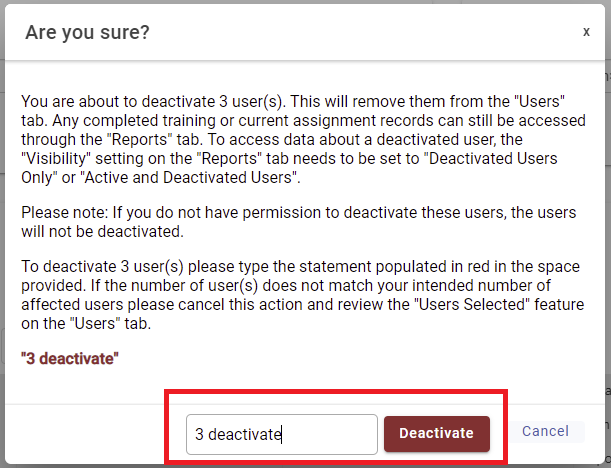
To reactivate a user, instead of clicking check boxes next to the user profiles, you will click on the blue login ID in the first column on the left of the grid view to open the profile of the user you wish to reactivate. Please note, you can deactivate multiple users at once, but must reactivate users individually. Once in their profile, you will see “Is User Active?” with a switch appearing after this. Click this to change the option from “No” to “Yes”. After that scroll down and click the blue “Submit” button to reactivate the user.
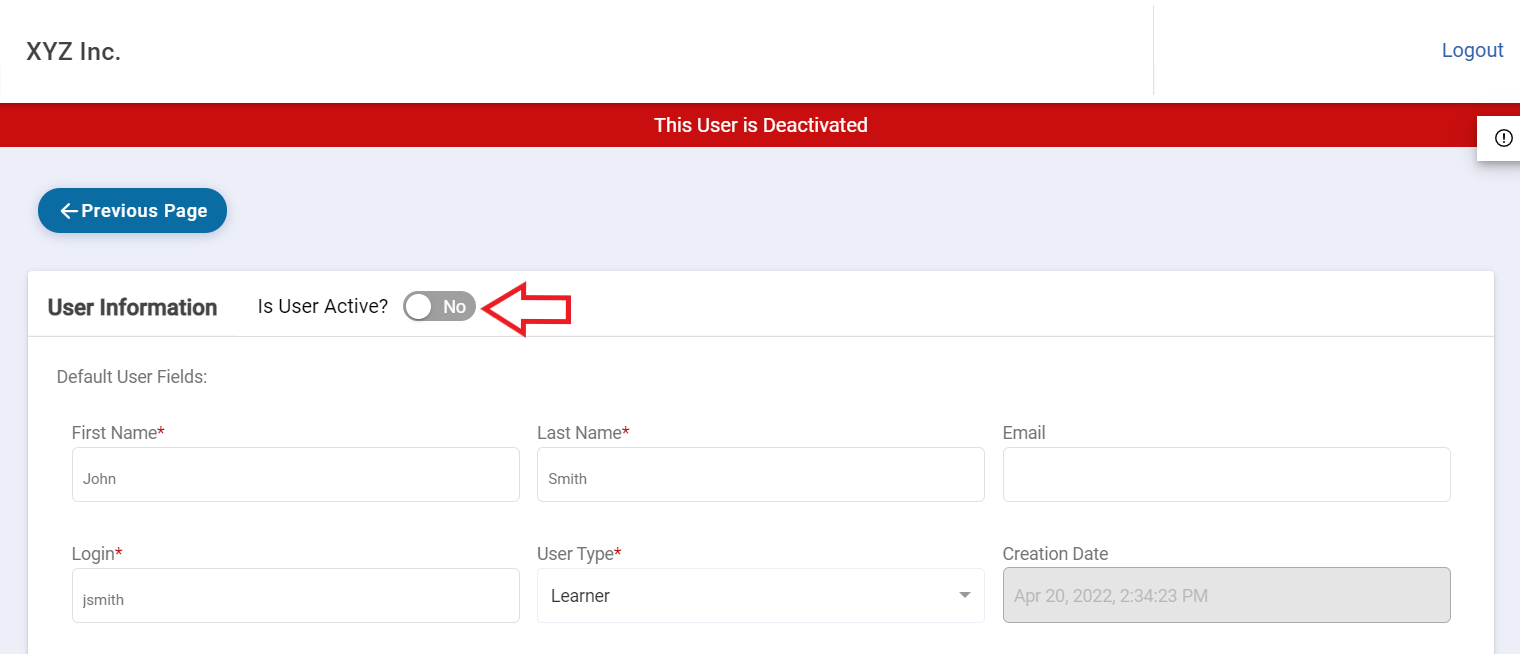
If there is an available seat in the account, you will receive a notification that says “User Updated Successfully.” If there are not enough seats in the account to reactivate the user, a red notification will appear to notify you that you will need to either deactivate users first to make additional seats available, or contact your Training Success Manager to purchase additional seats.
If you have configured a Training Matrix in the account, once the user is reactivated, the system will automatically assign any training designated for the groups they are included in. If you do not see the users training updated after more than fifteen minutes, please contact the SafetySkills Help Desk at [email protected] for additional troubleshooting.
