For a walk-through video of this process, click here.
Some account types require credits to use courses. If you aren’t sure what account type you have, or if you experience problems following the instructions below, please contact us.
Account owners and Super Administrators can see the amount of credits on their account by looking in the top-right corner, under their welcome banner.
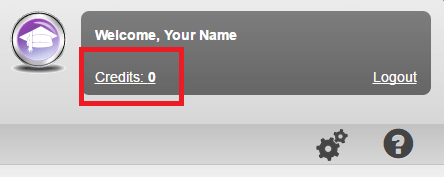
For Enterprise Pay-As-You-Train Accounts:
To obtain more credits for your account type, the account “Owner” will need to contact the rep listed on the “Account Information” page. “Account Information” is accessible only to the “Owner” by going to the “Configure” tab (looks like 2 gears) and then down to “Account Information.” If you aren’t sure who is your account owner, please contact [email protected].
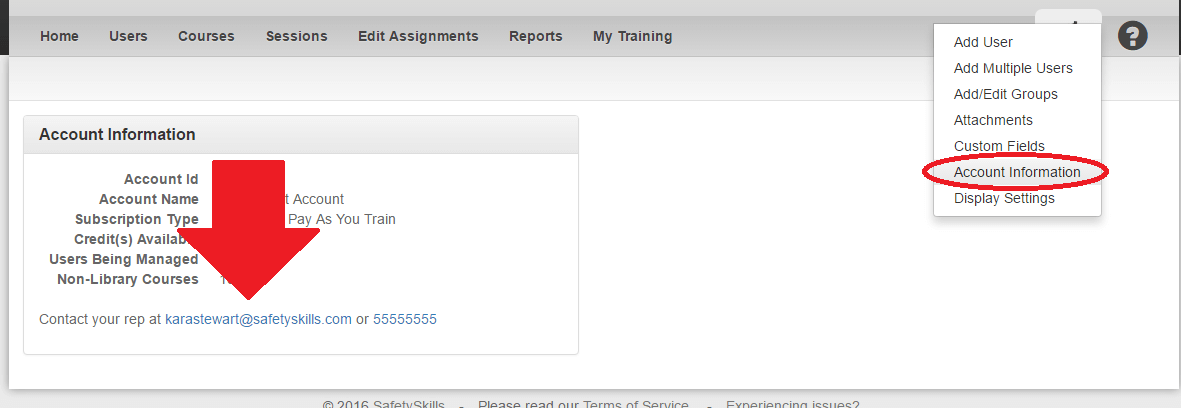
For Direct Accounts:
Before purchasing credits with your Direct account, you can verify the amount of credits you will need to purchase by using the Pricing Calculator. The Calculator is located on the same page as the option to purchase credits.
In the upper right corner of your account, click on the “Credits” link that displays next to your “Welcome, User Name” and Logout display. This will take you to the following page:
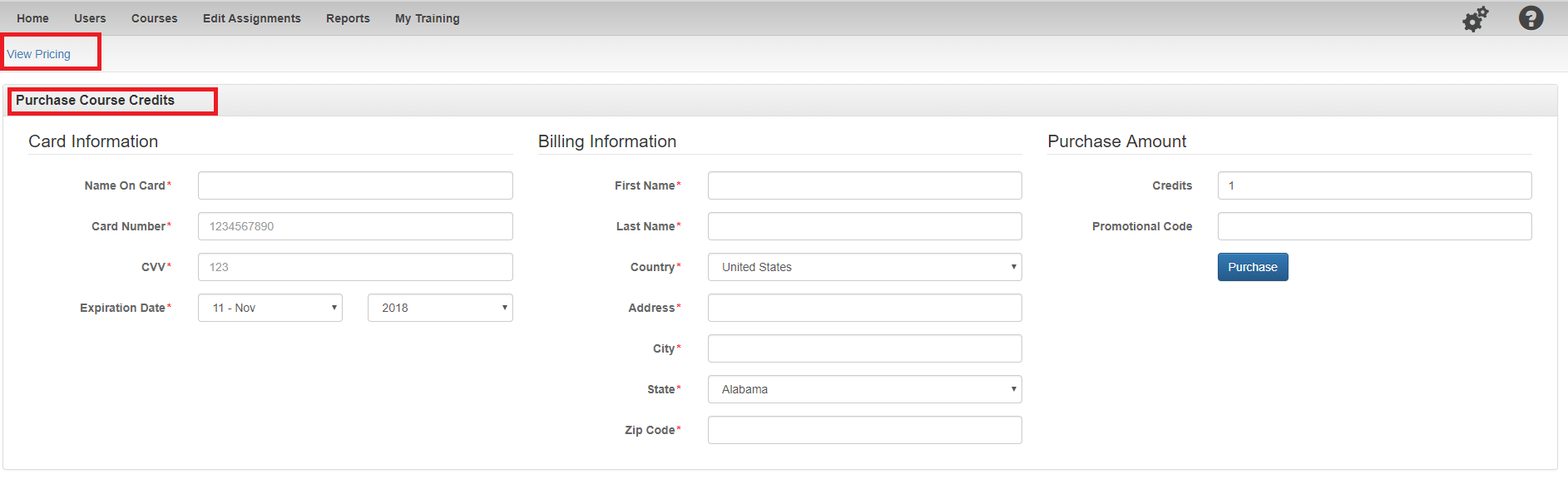
On the purchase page, you will enter your credit card information and save that data to the system. The fields with the red asterisk next to them are required. You will only have to enter the card information once. Then, click the blue “Save” button below.
Once your credit card information has been entered, you will use the right side of the same page to purchase credits. In the “Credits” line, you will type the amount of credits you wish to purchase. If you have a discount code, you may enter it into the “Promo Code” line. Then, click the blue “Purchase” button. The “Purchase” button will be disabled until there is a credit card entered.
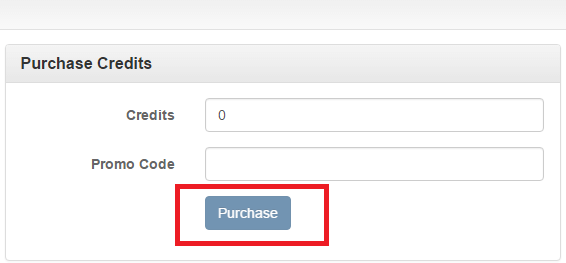
Clicking “Purchase” will bring up the “Authorization” pop-up box. The pop-up will confirm the date, the total dollar amount and total credits about to be purchased. The final action is to click the “Authorize Payment” button. Please do not click the button more than once; the payment authorization may take a few moments to process. Once the payment is confirmed the pop-up box will go away and your purchased credits will then appear in the top right-hand corner of your account and a receipt will be sent to your email address.
If you do not see the credits you purchased populate right away, please contact the Customer Care team by emailing [email protected] or by calling 405-463-6656.
