Add Incident Corrective Action(s)
This frame will show the significant causal factors previously identified. Each will be highlighted red and will turn green upon completion. Click on the factor to view the root cause and primary hazard.
To add a Corrective Action, click the +Add CAPA button. CAPA simply stands for Corrective and Preventive Action. The Create New CAPA pop-up will appear, and the Causal Factor and Primary Hazards will be pre-populated.
Select the Control Category (Elimination or Substitution, Engineering, Administrative, Personal Protective Equipment) and this will unlock the menu of controls specific to that category. From the Controls dropdown menu select the control you wish to utilize for this CAPA. If a suitable control is not available in the menu, then you may add one by going to Settings then to Controls.
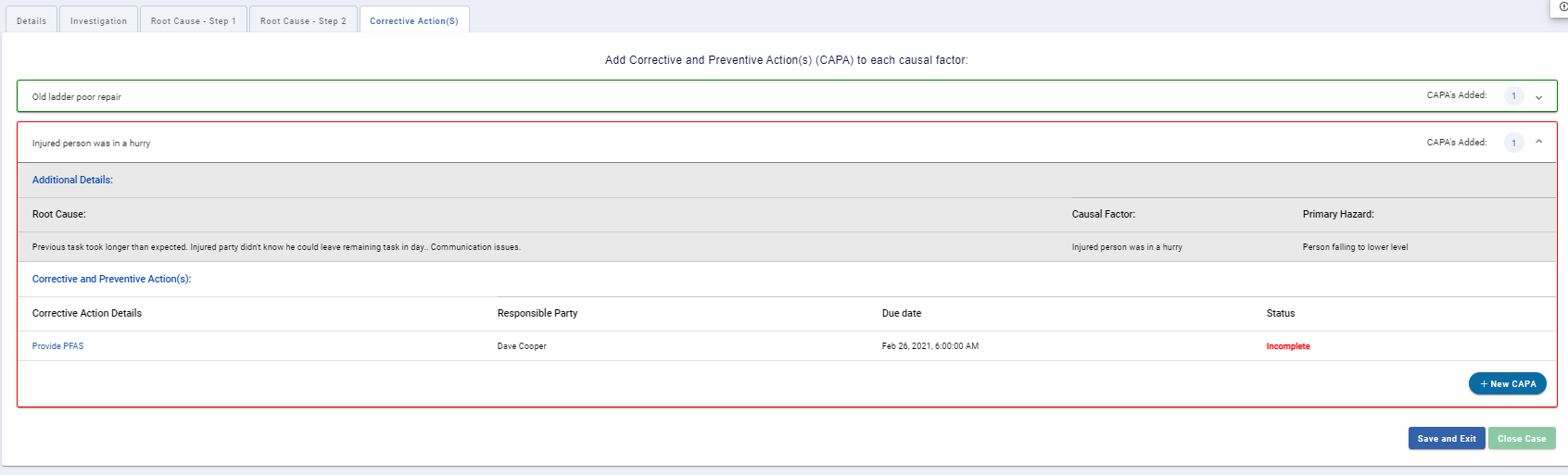
Once the control has been selected, you can provide some specific detail or explanation as to how the control will be used in the Action Details text box. Select the Due Date and then select the Responsible Party who will receive a notification that they have an actionable corrective action to perform. The notification is sent once the Submit button is clicked. Do not enter the Completed Date – this is done when the CAPA has been performed to satisfaction.
Continue to add CAPAs as needed. There is no restriction on the number of controls that may be utilized to mitigate a causal factor.
View Incident CAPAs
From the menu option you can view (depending on permissions), your Open CAPAs, all Open CAPAs, and all Completed CAPAs.
Select the My Open CAPAs tab. If any CAPAs are assigned to you, select the one you wish to view and a pop-up will show. All the details will be provided in the pop-up frame. Upon completing the action satisfactorily, click the Mark CAPA as Completed button. This will log the completed date for you and move the CAPA from the Open CAPAs tab to the Completed CAPAs tab.
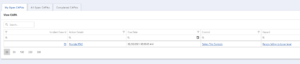
If you have permission to close out CAPAs not assigned to you, you can view any open CAPA from the All Open CAPAs tab and close out the CAPA in exactly the same way. The completion date will be automatically logged and the CAPA moved to the Completed CAPAs tab.
All completed CAPAs may be viewed in this last tab, but records are final and non-editable.
