If you are experiencing issues with the SafetySkills LMS or a SafetySkills course, the issue can often be resolved by clearing the cache on your device browser. This will allow your phone/tablet to receive the newest file updates.
While there are several ways to clear your cache, we have chosen the easiest for both iPhone and Android mobile devices to show you. Please note that you cannot clear your cache while accessing the course.
If you are on an iPhone or iPad using Safari:

- To clear your history and cookies, go to Settings
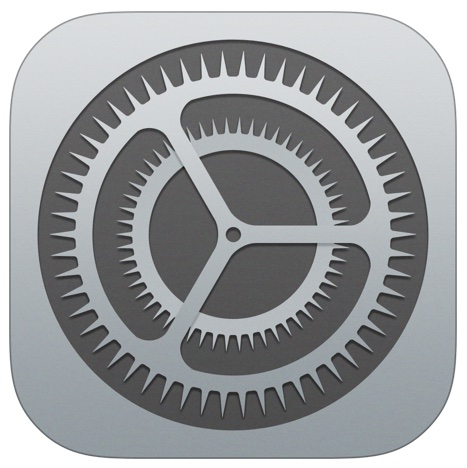
- Scroll down and click Safari, and tap Clear History and Website Data. Clearing your history, cookies, and browsing data from Safari won’t change your AutoFill information.
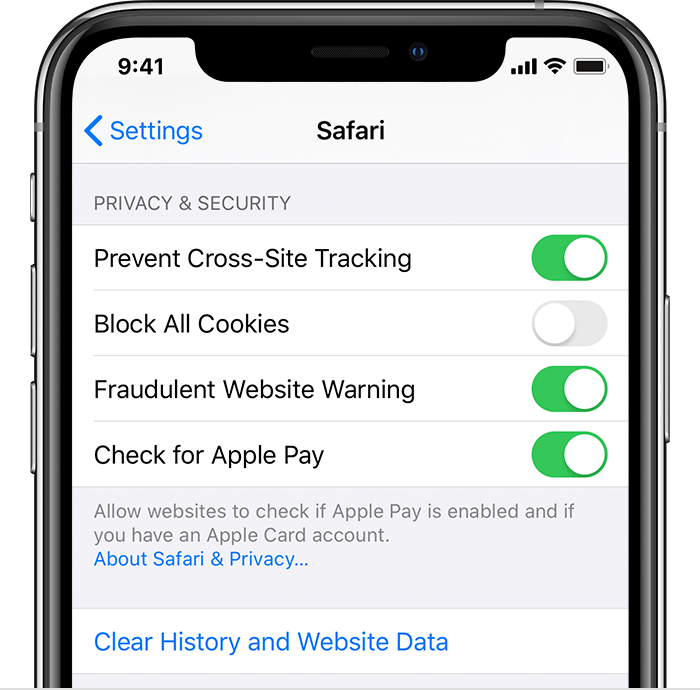
- To clear your cookies and keep your history, go to Settings > Safari > Advanced > Website Data, then tap Remove All Website Data.
- To visit sites without leaving a history, turn private browsing on or off.
When there’s no history or website data to clear, the setting turns gray. The setting might also be gray if you have web content restrictions set up under Content & Privacy Restriction in Screen Time.
If you are on an iPhone or iPad using Google Chrome:
- To clear your cache select the three dots in the lower right hand corner
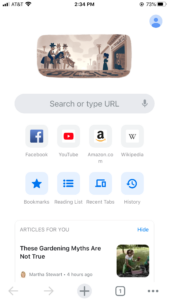
- Click Settings and scroll down to Privacy
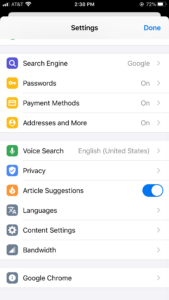
- Select Clear Browsing Data
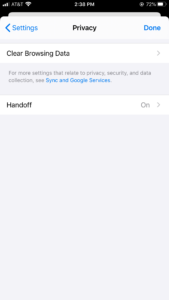
- Change Time Range to All Time
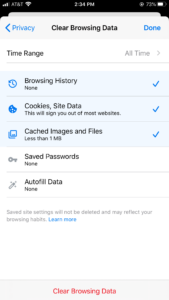
- Select Cached images and files.
- Click Clear Browsing Data
If you are using Android’s default browser:
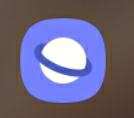
- Open your internet.
- Click the menu icon (3 lines) in the bottom right
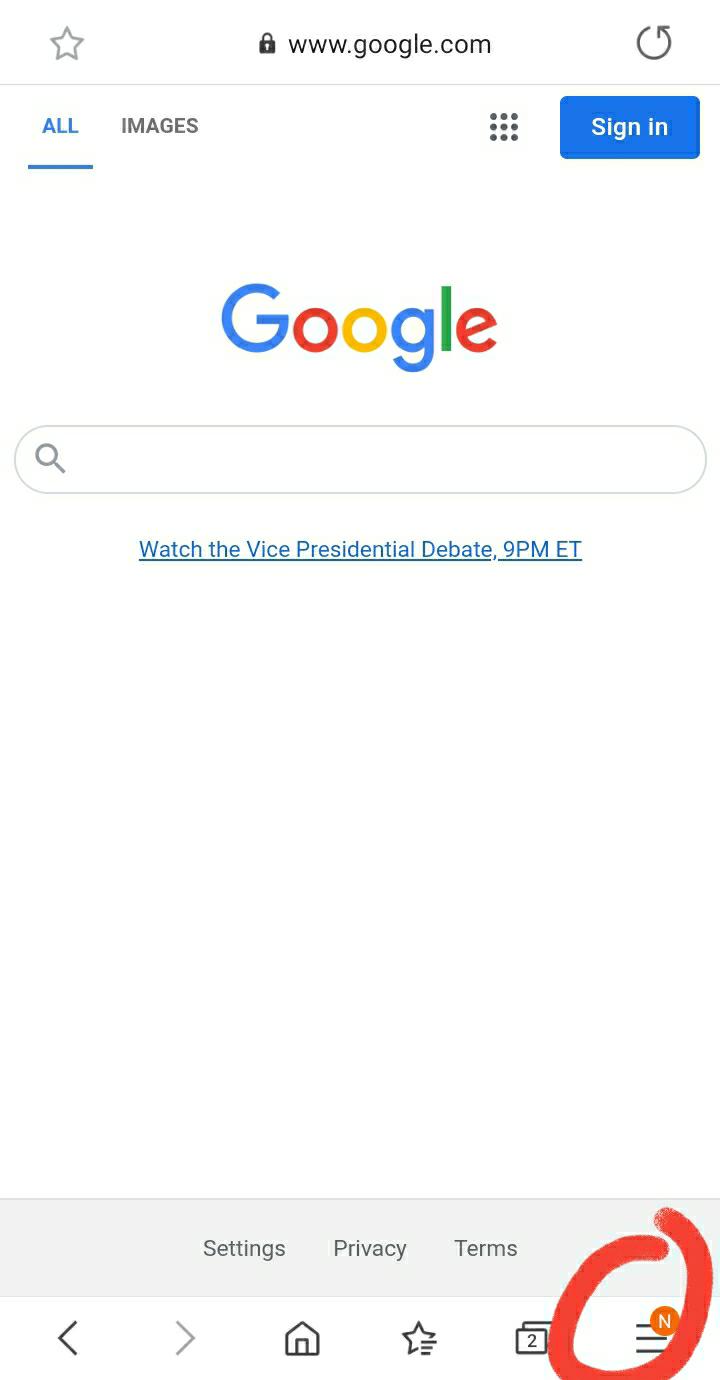
- Click Settings
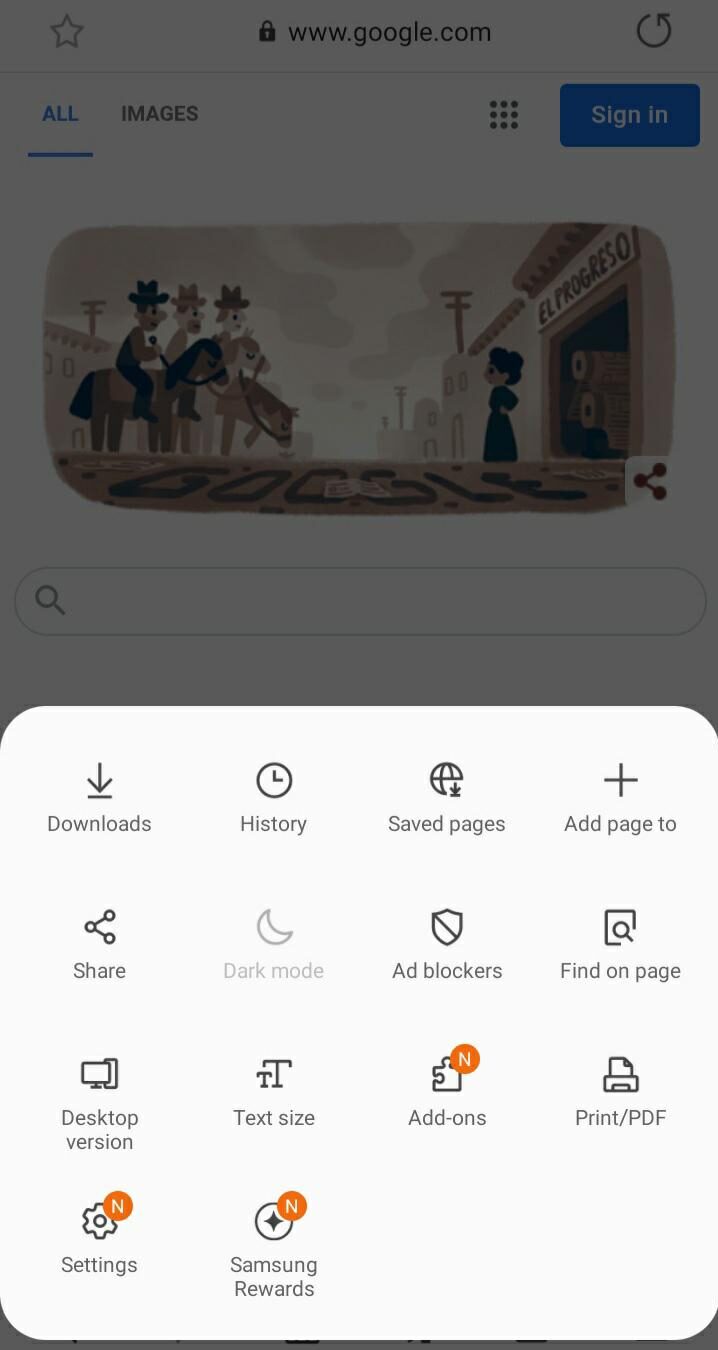
- Click Privacy and Security
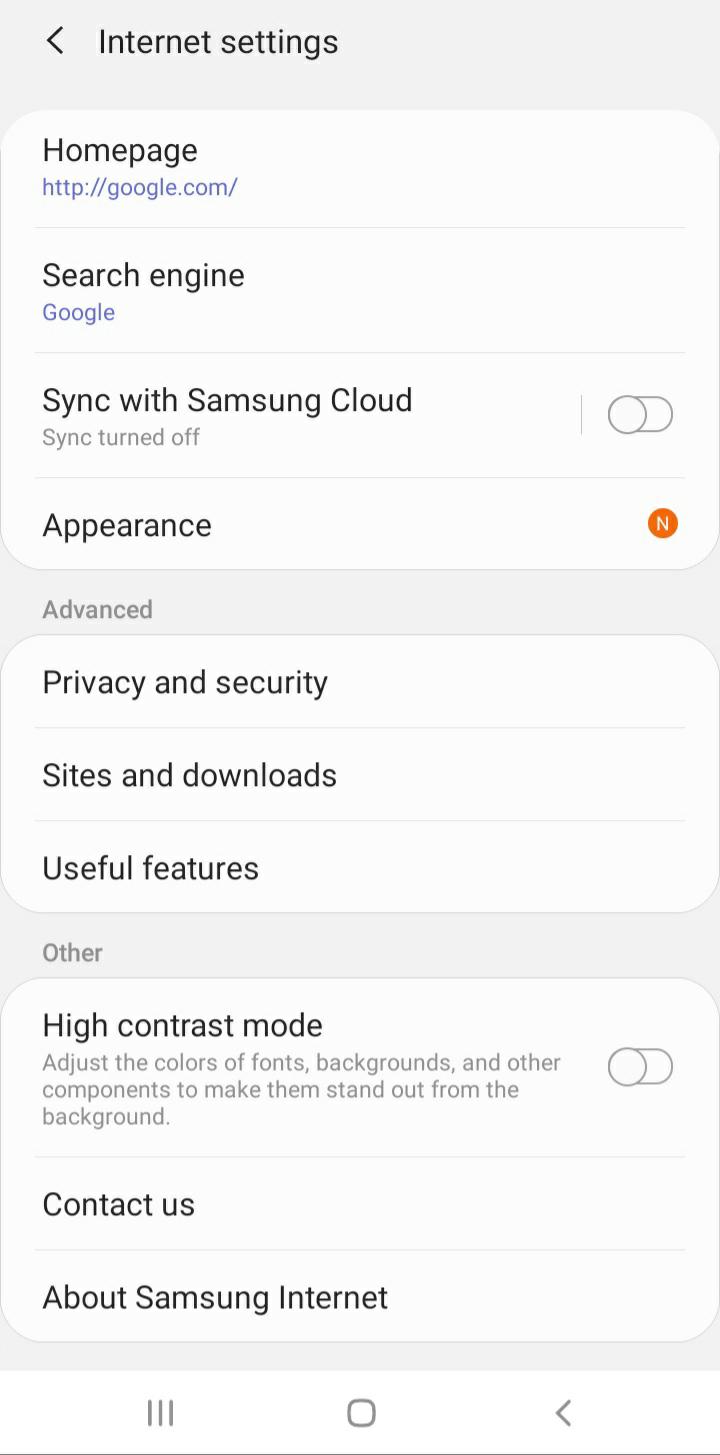
- Click Delete Browsing Data
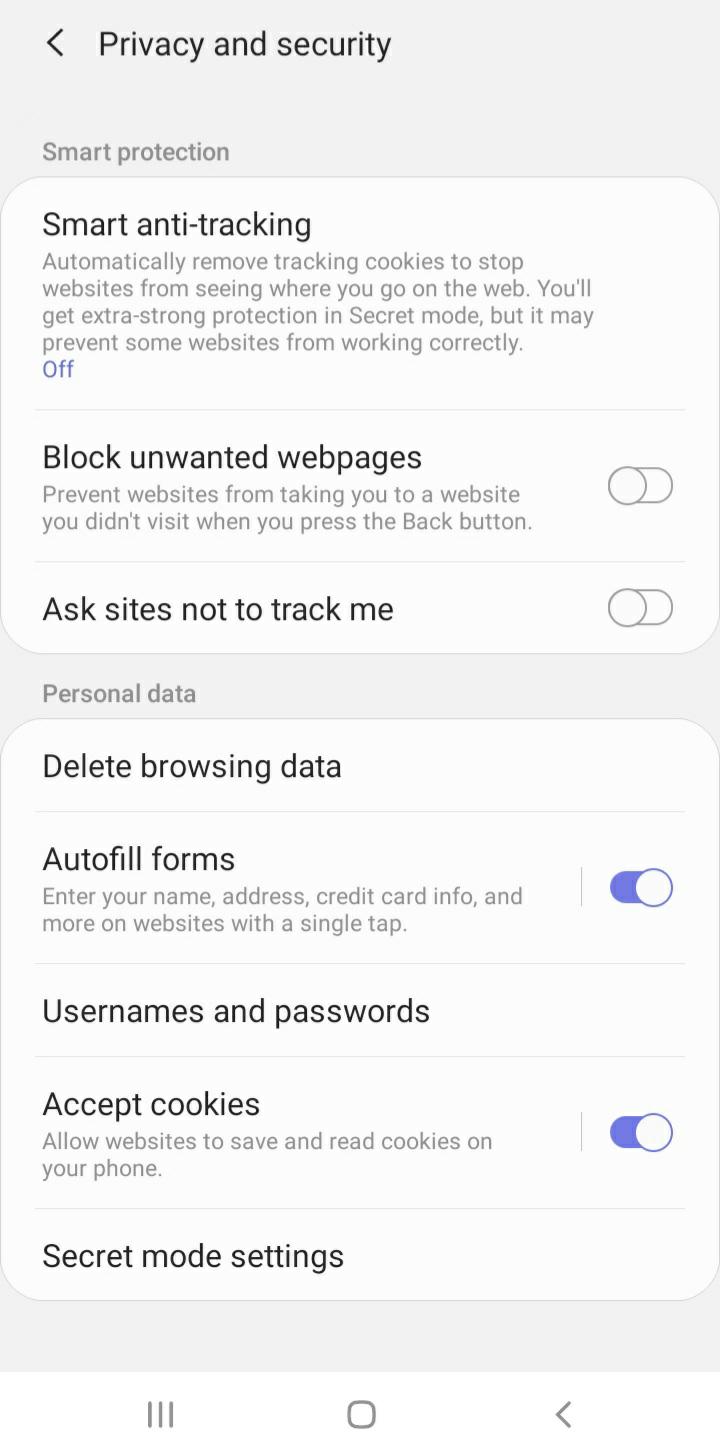
- Select “Cache”
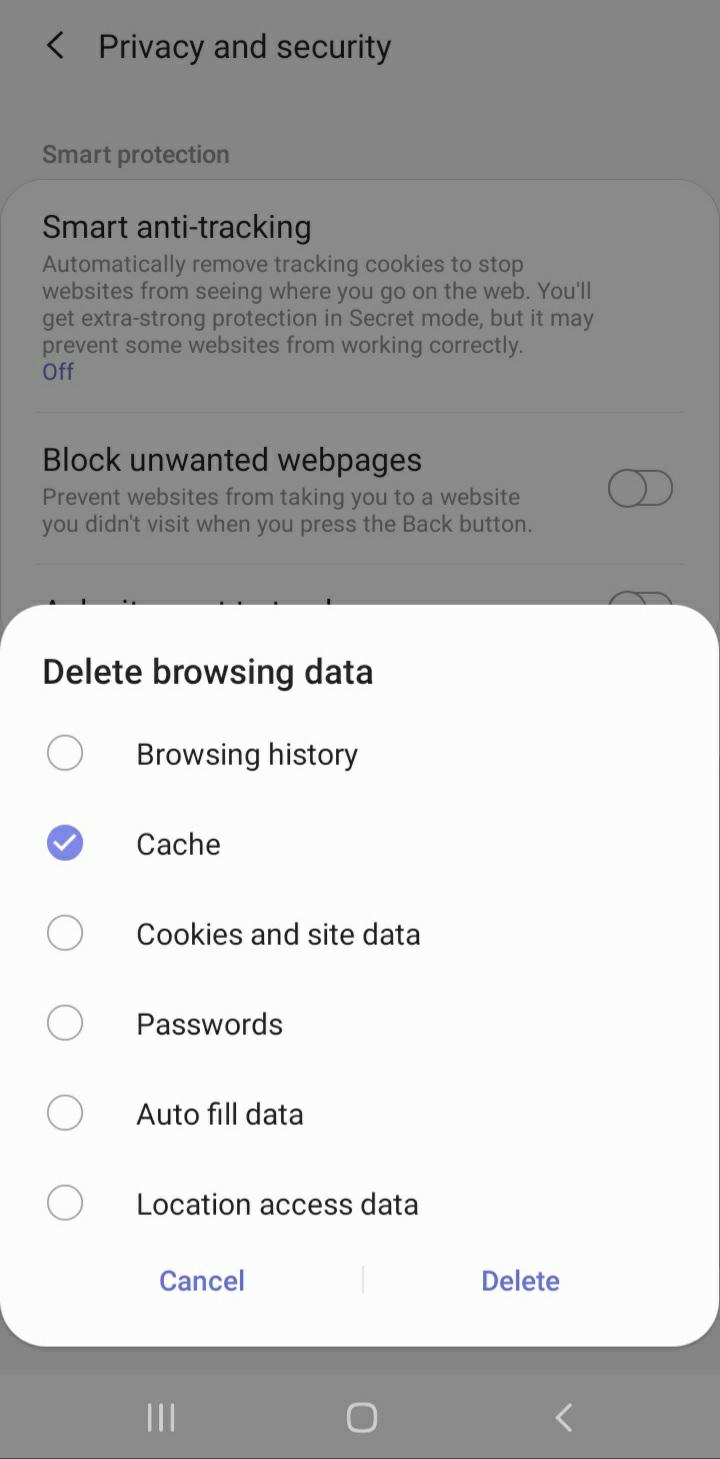
- Click Delete
If you are on an Android using Google Chrome:
- Open your Chrome browser.
- Click the 3 dots in the upper right
- Click History
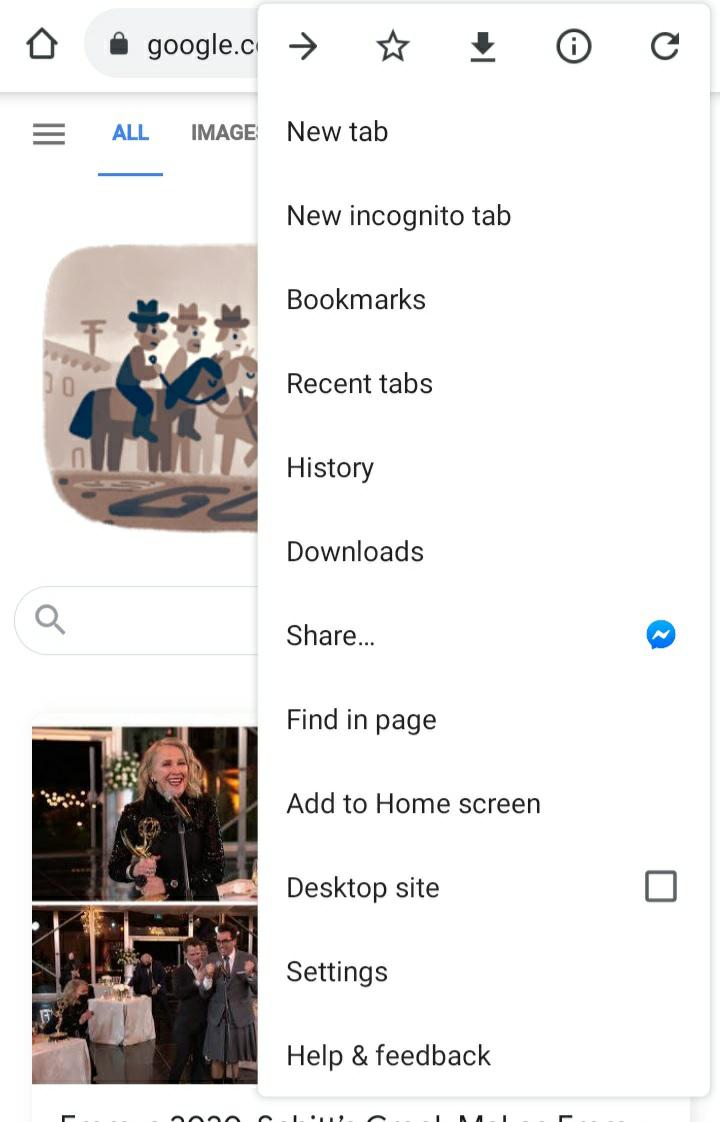
- Click Clear browsing data
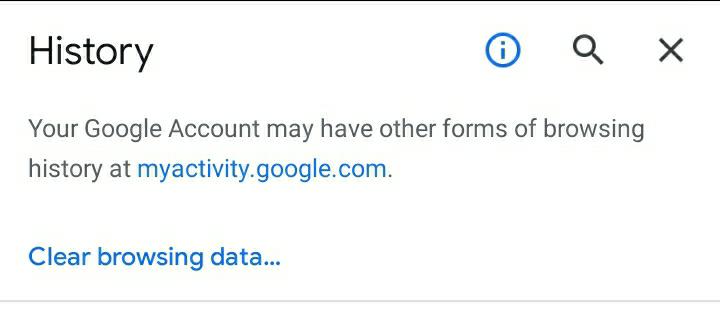
- Click “Cached Files and Images”
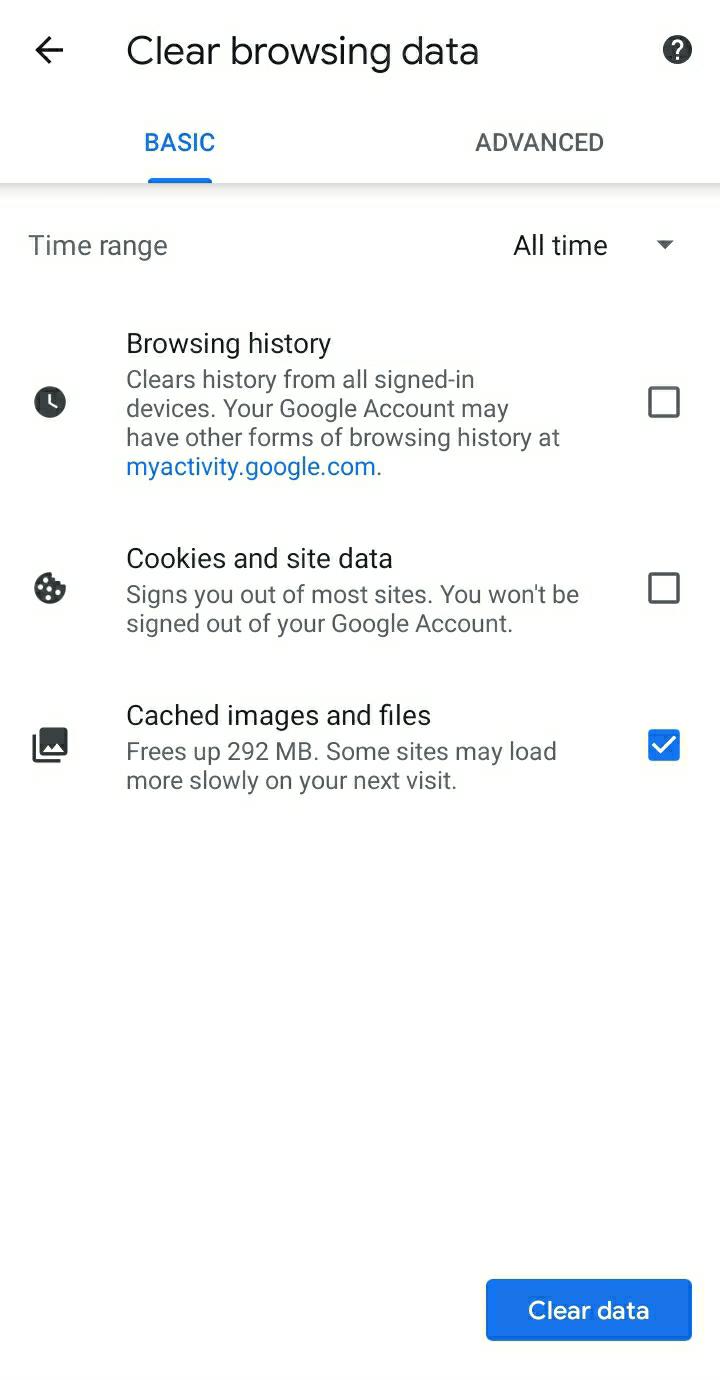
- Click Clear Data.
