SafetySkills is often updating their LMS and courses to ensure you have the best e-learning experience possible. Sometimes that means you are accessing the course or LMS when the update occurs, which can present errors. Usually, clearing your browser cache can resolve this issue.
While there are several ways to clear your cache, we will show you a quick way to do this in the 3 main browsers we see people using to access the LMS. If you are using a mobile device please review this article for possible instructions: How to Clear Cache: Mobile Devices
Please note that you cannot clear your cache while accessing the course.
Google Chrome
You will need to click on the “Customize and Control” button. This is the 3 dots located on the far right of your browser, beneath the minimize and exit buttons. This will open a new menu, where you will need to select “More Tools” and then “Clear browsing data.”
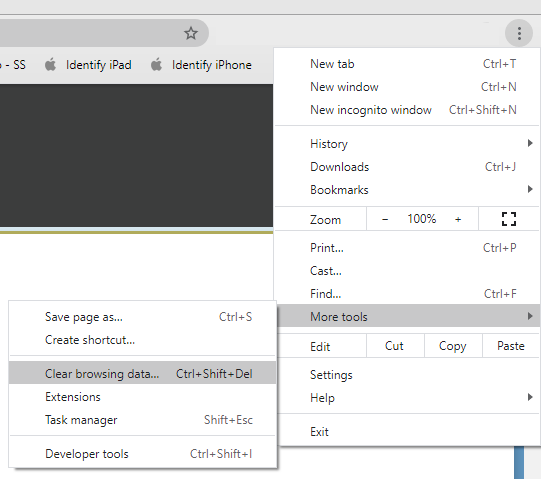
Clicking “Clear browsing data” will take you to the settings page of Chrome and a pop-up will appear asking you to select what to clear. For our purposes, you will need to select “Cached images and files” and change the “Time range” to “All time.” Once you have made your selection, click “Clear data.”
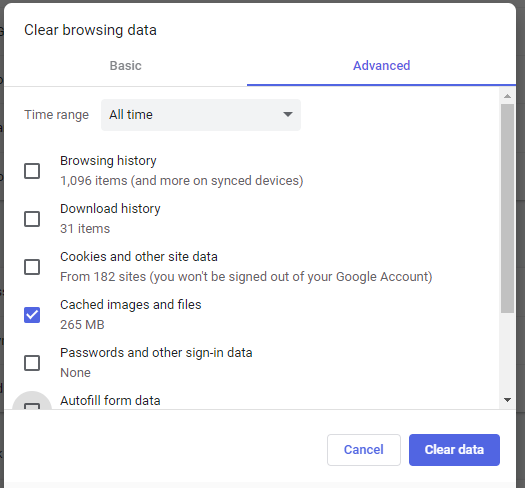
Once your cache has been successfully cleared, the page will refresh back to the Google Chrome settings page. You should now be able to access the course.
Microsoft Edge (Chromium Edge)
You will need to click on the “Setting and More” button. This is the 3 dots located on the far right of your browser, beneath the minimize and exit buttons. This will open a new menu, where you will need to select “Settings”
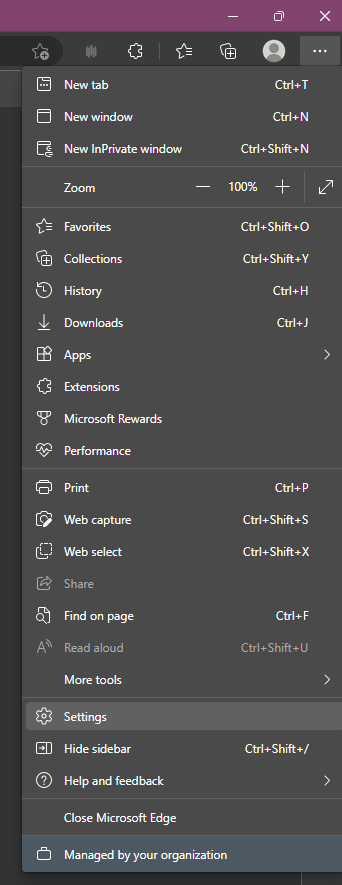
Once the Settings menu loads, you will see a “Privacy, search, and services” menu on the left side of the page. Once you click on that menu, you can scroll down to see the Clear Browsing Data module. Click on the “Choose what to clear” button.
This will open up the Clear Browsing Data menu. Under the Time Range, choose All Time. Make sure the “Cached images and files” option is check marked. When those options are selected, click on the blue Clear Now button to clear cache.
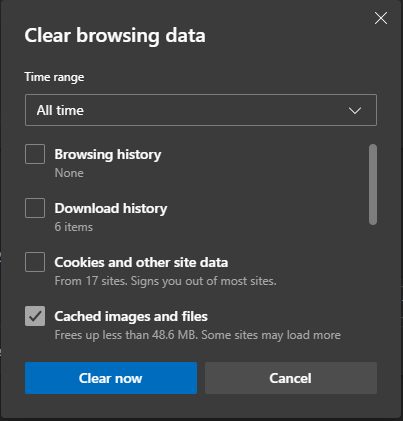
Once your cache has been successfully cleared, the page will refresh back to the Microsoft Edge settings page. You should now be able to access the course.
