A manual assignment is any assignment that is not made through the automatic assigning feature. A manual assignment can be made for one or multiple users for one or multiple courses at a time.
To assign a training course to yourself or a learner, you will select the learner from the list on the “Users” tab by clicking the check box to the right of the Learner’s information. You may check as many users as you need to assign a course or courses for.
If you would like to select a whole group to make a manual assignment for, you would first filter for the group on the left side of the “Users” tab. In the “Filter Options” box, select the group name from the drop-down and then click “Apply Filter.” The LMS will process the request and filter the users into the view for the group you selected. To select everyone in this group, move to the right side of the page to the “Actions” box to click the blue “Add Group to Selection.”
Be sure to verify the number of users you have selected at the top right is correct. Then, click the green “Next” button to go to the “Courses” tab.
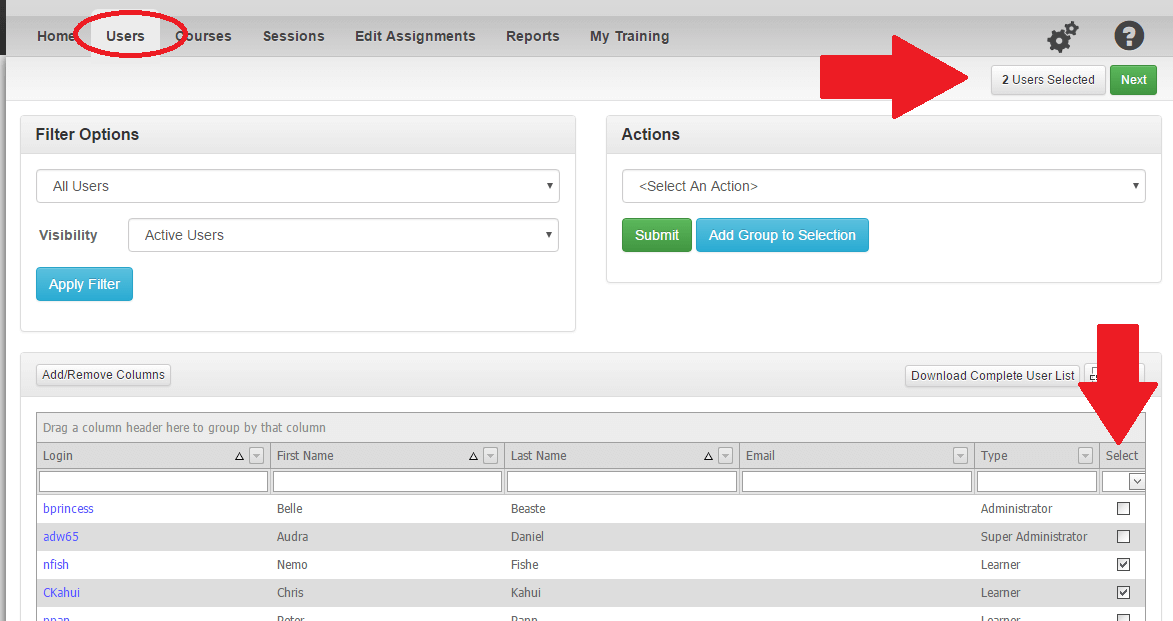
Once on the “Courses” tab, you can search for the course(s) you wish to assign. You can search for course(s) by using the text box and typing in a partial name, or use the “Course Filter” option.
When using the “Course Filter” option to browse courses, you can search for courses by tags. Tags allow courses to be grouped by similar properties or subjects. For example, all available Spanish courses are listed under the “Spanish” tag. Begin by clicking in the search box below “Course Filter,” then click on the tag you wish to browse and a list of all related courses will populate in the course table below.
Select the desired course(s) from the list by checking the box for the course on the right of the list.
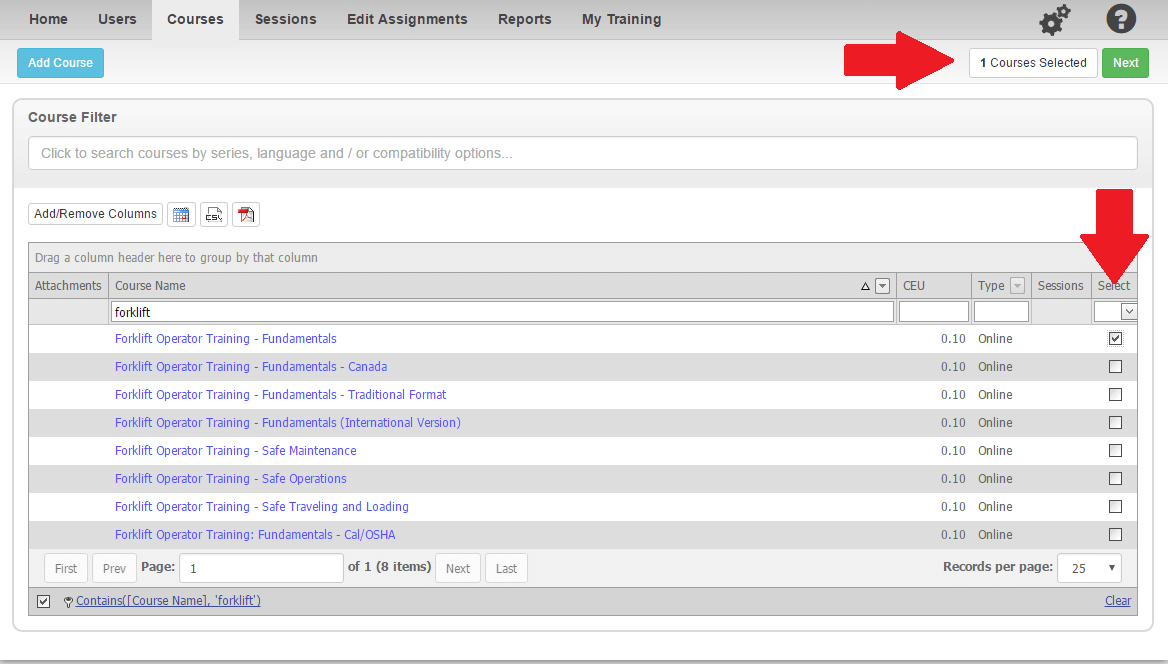
Once you have selected the course(s) you need, click the green “Next” button. This will bring you to the final step of the assignment process where you will select the activation date, due date, if you want to send an email notification, and if you want to set-up a reminder email to go out 1-7 days prior to the course(s) due date. Also on this page, you will see “Assignment Details.” Here, you can make sure you have the correct number of people and course(s) selected.
Once you fill out this page you will click the “Assign” button to complete the process. The course(s) assigned will then be listed on the “My Training” in the learners account.
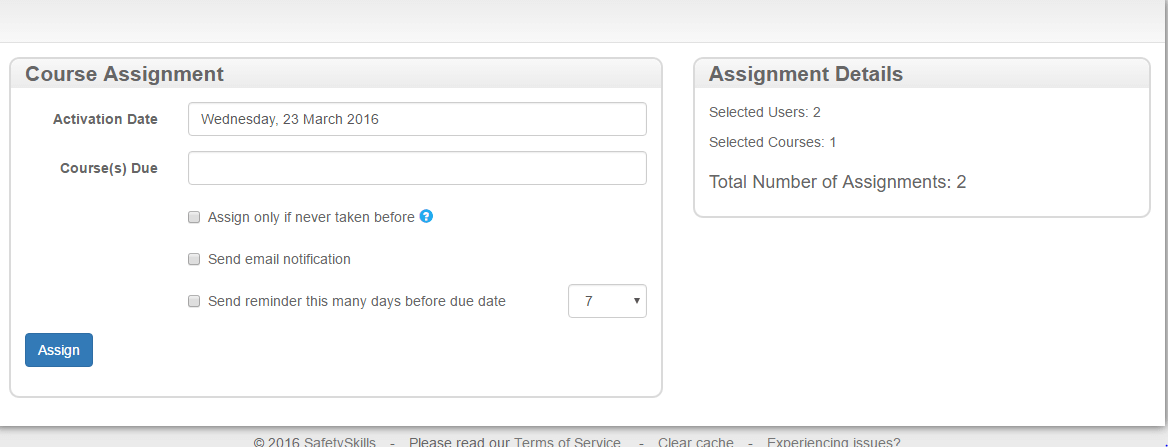
Please note: if you are selecting a large number of people or titles, there is a button on the upper right of the “Courses” and “Users” tabs that will track your selections for each of the lists. They are the “Courses Selected” and “Users Selected” buttons (right next to the green “Next” button at the top). If you click the button on either tab it will display your list of selections for that tab in a pop-up box. You can remove items from the lists by clicking the “Unselect” to the right of the selection or clear the whole list by clicking the “Unselect All.” The “Next” button on the pop-up list box works just like the “Next” on the tab: it will take you to the next step of your assignment process.
