If you have an employee that has either left the company or rejoined and is already in the LMS, account Owners and Super Administrators now have the ability to reactivate and deactivate your users as needed. Reactivating or deactivating users in the SafetySkills LMS is a very simple process. Please follow the steps below to reactivate a user:
For either action, you will first go to the “Users” tab. In the box that says “Filter Options,” choose either “Active Users” to select a user to deactivate, or “Deactivated Users” to select a user to reactivate.
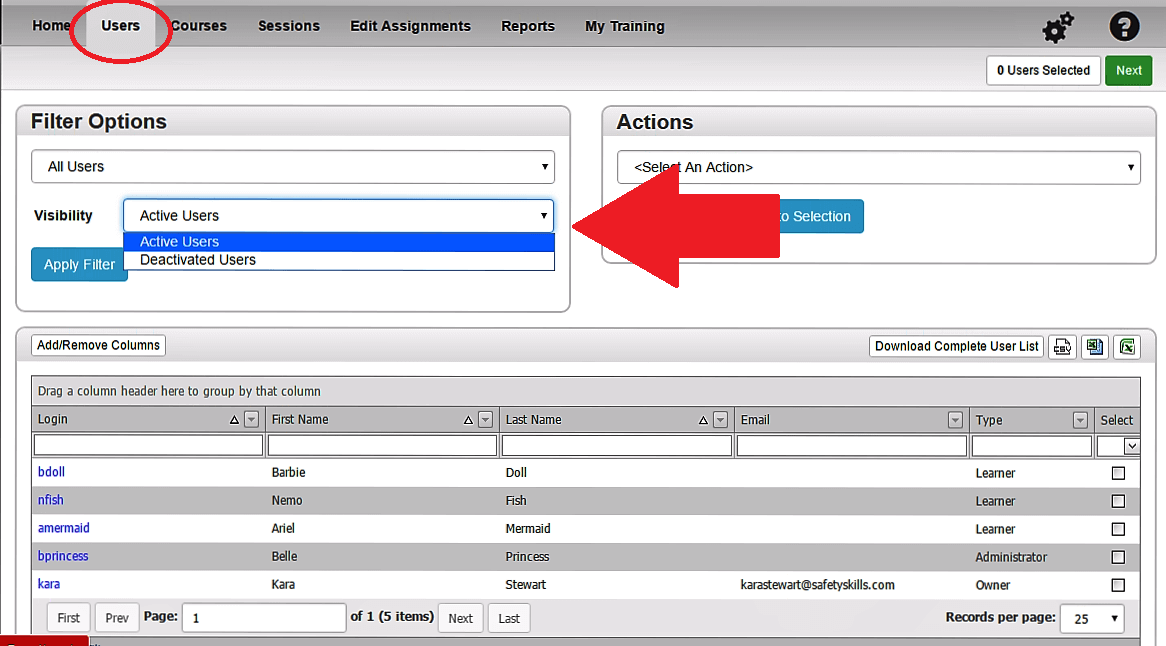
For deactivation, you will click on the check boxes next to the names of the users you want to deactivate. When you have your users selected, select the action “Deactivate” from the drop-down box on the top right.
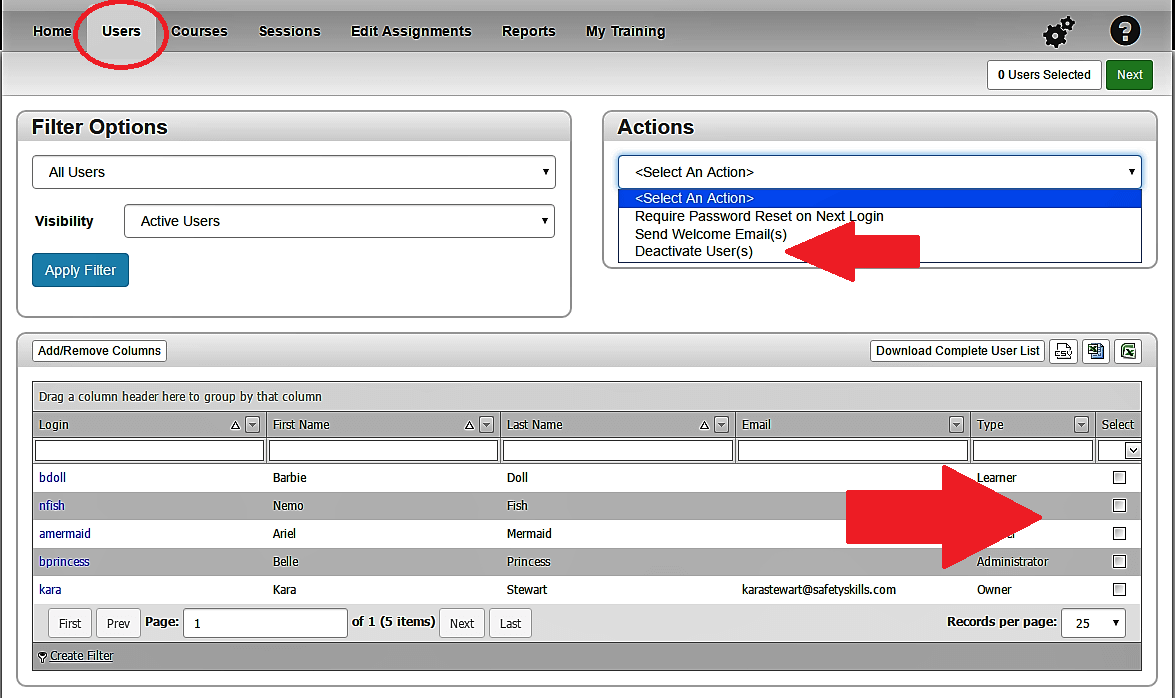
The LMS will now prompt you to confirm your actions. For deactivation, a pop-up box will appear asking you to type “# deactivate” based on the number of users you are attempting to deactivate.
For reactivation, you will click on the blue login in the far-left column of the table for the user you wish to reactivate. Once in their profile, you may select “Reactivate” from a drop-down box on the far right of the profile. Once you hit submit, a pop-up box will appear asking you to confirm reactivation.
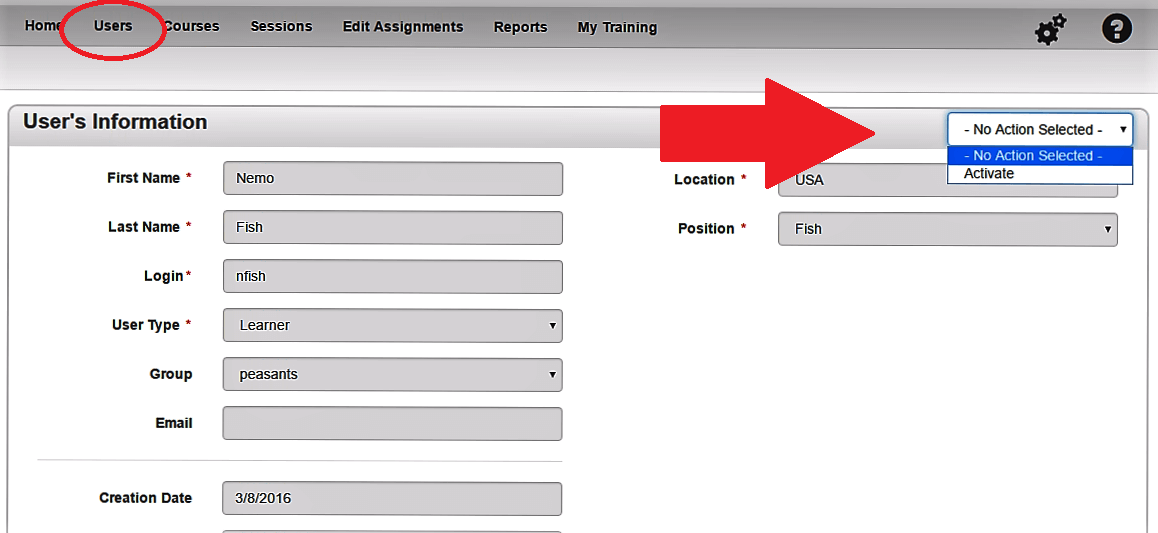
If you have enough available seats, you will get a “User Activated Successfully” notification. If you do not have enough seats, the system will give you an error and inform you that you either need to deactivate other users first to free up some seats, or you can contact SafetySkills support or your SafetySkills sales rep to purchase additional seats.
If you have automatic assigning set up, once the user is reactivated the system will make sure the user has the training they need. This process may take up to 15 minutes. If you do not see your users training updated after that amount of time, please contact SafetySkills support at [email protected].
