Employees get married and change last names, get promotions or have title changes, and even move to different locations or departments within a company. SafetySkills makes it so that you can easily update this information any time you want. Some administrators will be able to edit user information, for more information about user types and permissions please review this article: User Claims Explained – SafetySkills Engage.
Edit Employee Data for Single Users
If you need to edit a single user, begin by going to the “Users” page and searching for your user. From there, click on their blue login ID to open their user profile page.
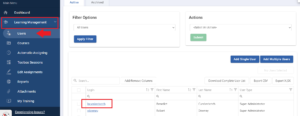
Make the changes as necessary and then click the blue “Save Changes” button at the bottom. A green pop-up will appear in the upper right-hand corner to let you know the changes have successfully been saved.
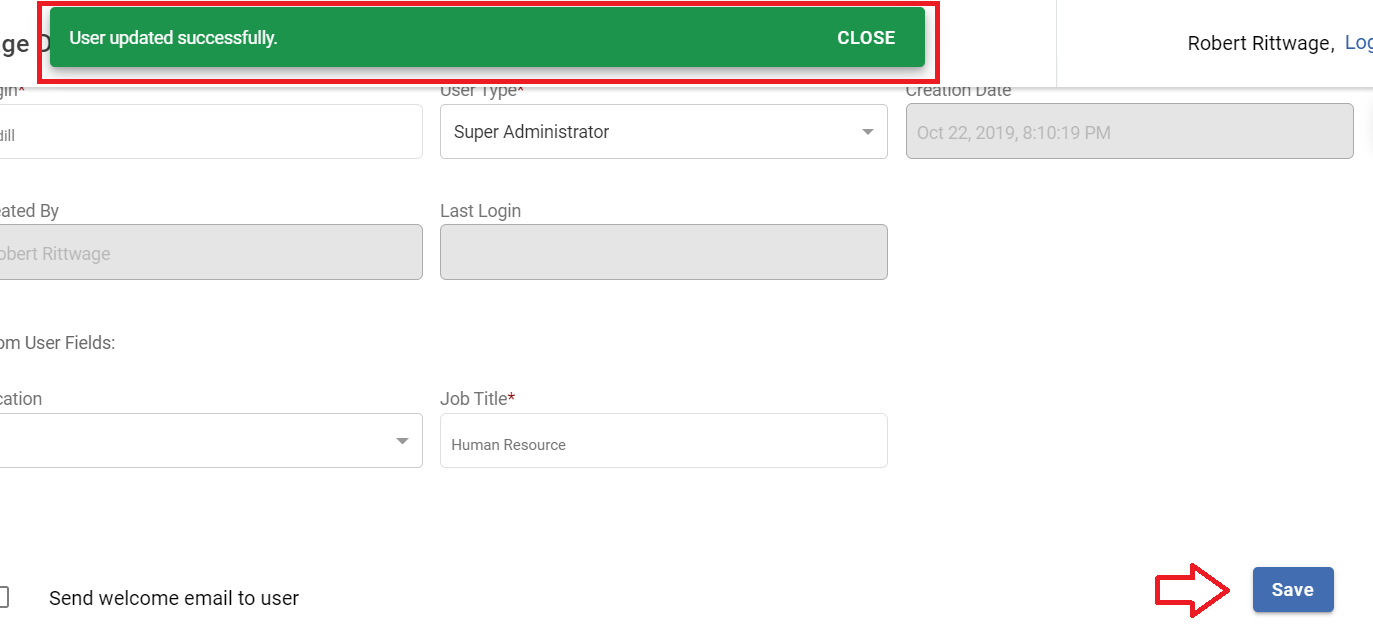
Edit Employee Data for Multiple Users
If you need to edit multiple users at once, you may do so with the excel template. We suggest starting with a “User List Download” which is available on the “Users” page. To get the most up-to-date data, go to the “Users” page and click “Download Complete User List” button.
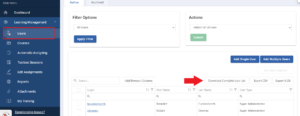
Next, open the CSV (Comma Delimited) file, make the necessary changes to your learners, and save the file. Please note that if you delete data from this file, those cells will be deleted from the LMS. You cannot delete users from the LMS from this feature; just update, add or remove data about the users on the file.
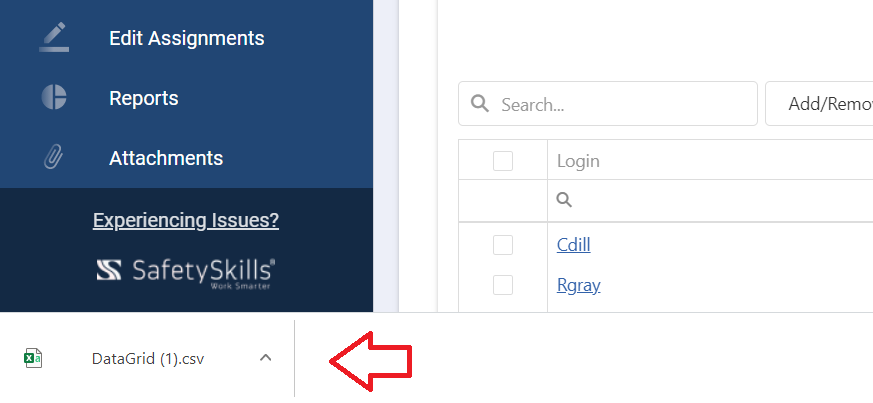
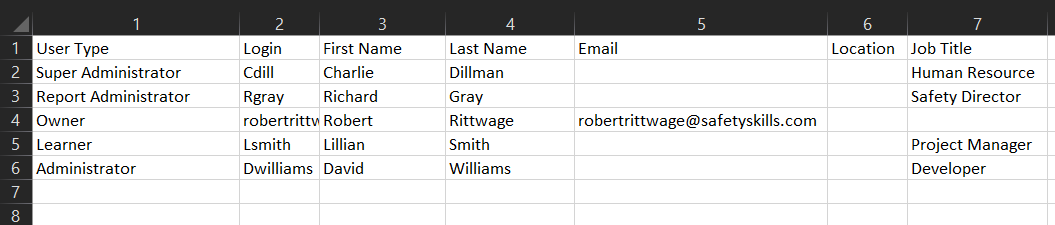
Also, everything on the file can be modified except for the Logins. After you have made all the changes to your Excel sheet and saved it, you will go to the “Add Multiple Users” feature by clicking on the blue “Add Multiple Users” button on the right side of the main Users page.
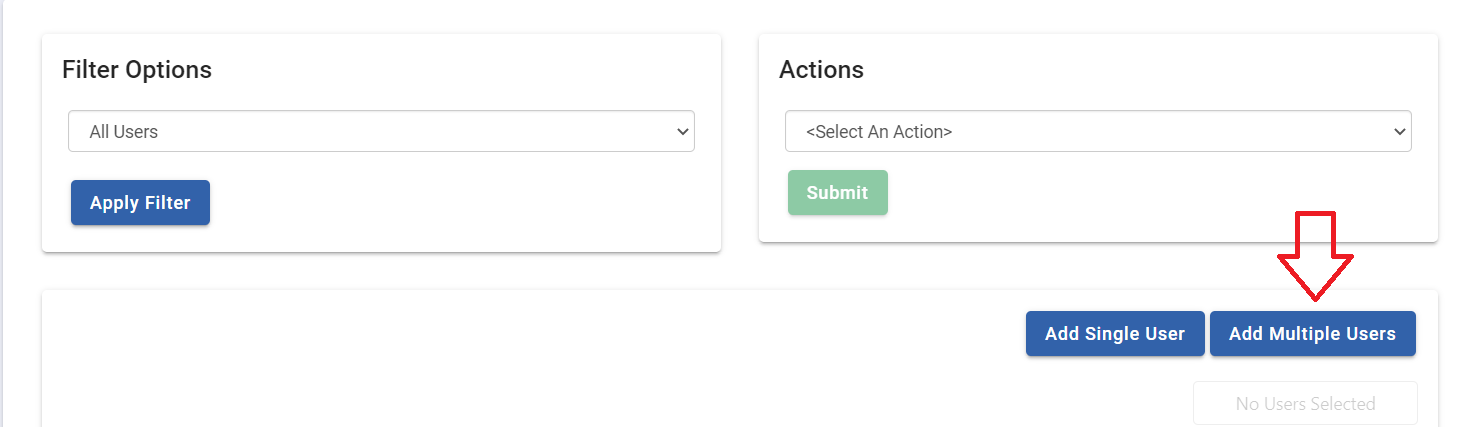
Click inside the area to “Drop files here to upload” to browse your computer and find your Excel sheet.
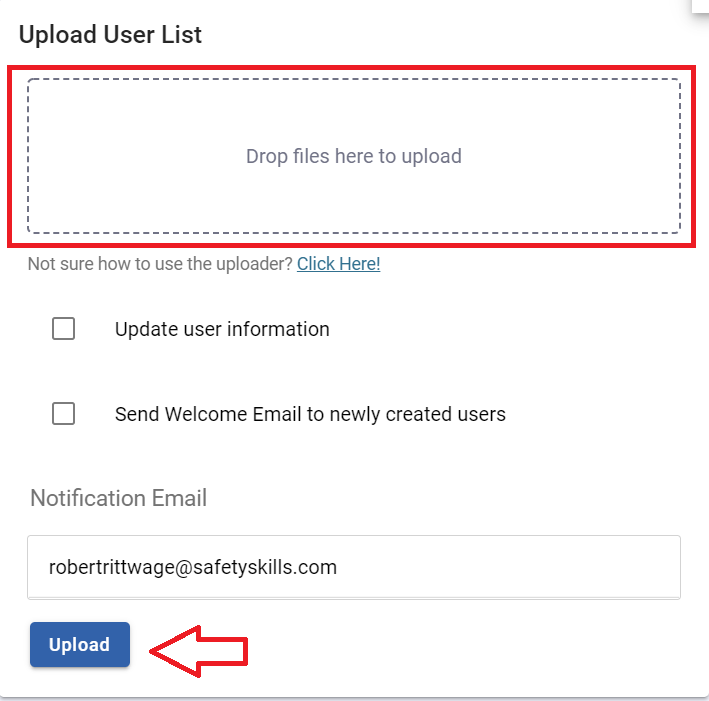
Before you press the “Upload” button, be sure to check the “Update User Information” box so that the LMS knows to update existing user information. If you forget this step you will receive errors for the logins that are already in use in your account.
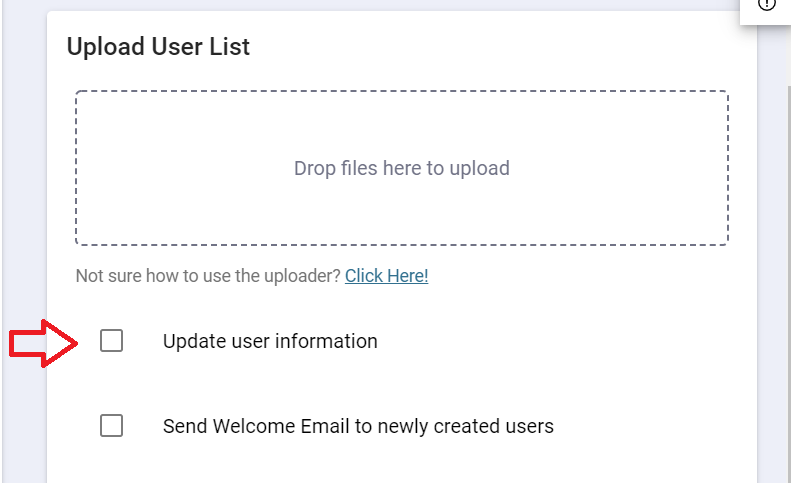
If you are adding new users while updating the existing users you can select to send the new users the Welcome email by checking the box next to “Send Welcome Email to newly created users.”
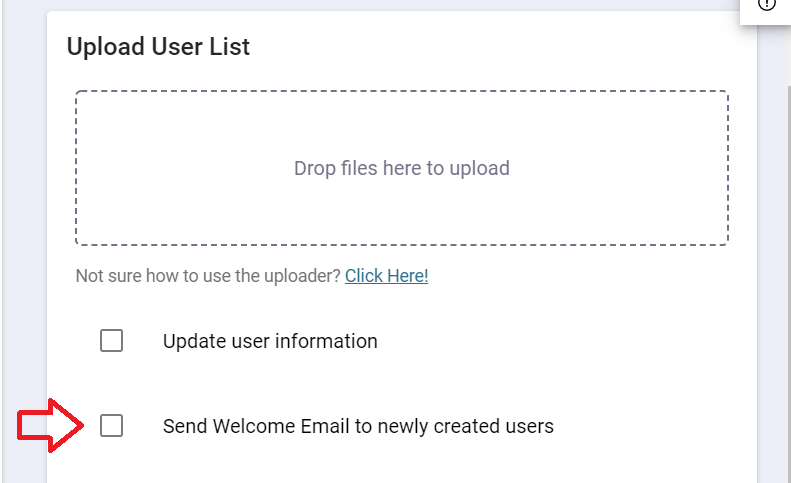
Also, to upload the user list an email but be entered to receive a post upload confirmation email. This field will default to the email in your profile. If your user profile does not list an email you will need to provide a valid email in the “Notification Email” field before you can click the “Upload” button.
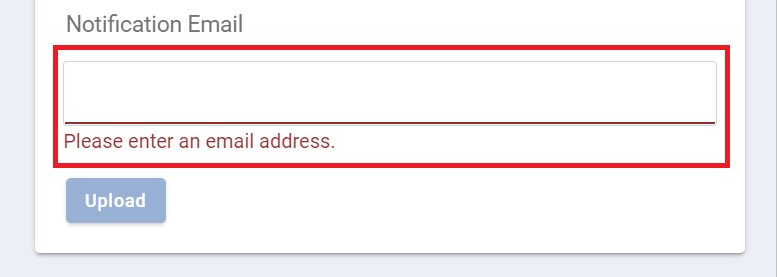
If there are any errors processing your file, the error will be included in the post upload notification email. If you have any questions or need any help correcting the errors, please review this article: HR Integration/Add Multiple Users Error List and How to Resolve
If you continue to need assistance please contact the SafetySkills Help Desk at [email protected] and include a copy of the error report you received so we can take a look and let you know how to resolve the errors.
