The LMS will allow for leading zeros to be imported into the system. However, there are a few extra steps to keep in mind to properly maintain this data and prevent duplicate users from being created accidentally.
If you are using a version of Excel that is older than 2016, please download instructions here: How to Preserve Logins with Leading Zero
Begin by downloading the “Complete User List” from the Users tab. This will export a list of your current learners, if any, into a .csv file. Do not open this file. Instead, open a new workbook in Excel. On the Data tab, locate “Get Data From Text/CSV.” Be sure your cursor is on the A1 cell when you do this.
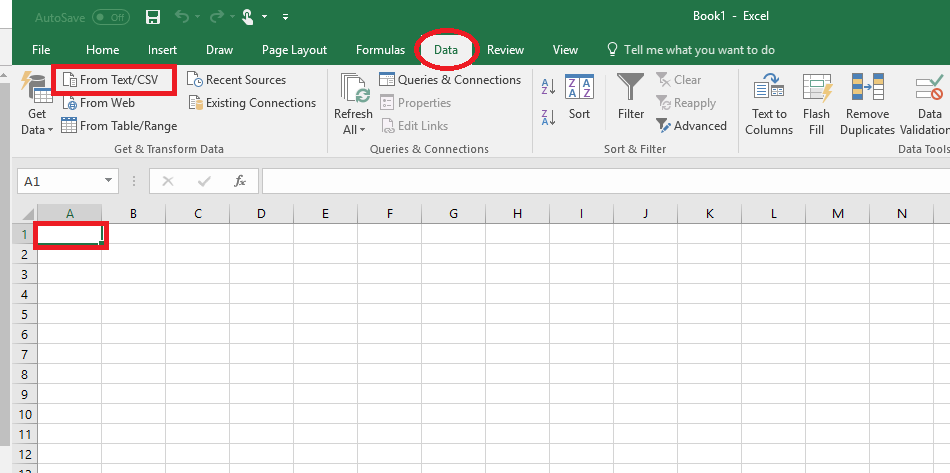
This will open a pop-up for you to select the file you need. This is where you will locate and select the .csv file that we downloaded earlier. Click “Import.”
A new pop-up will appear. On this pop up, click “Edit.”
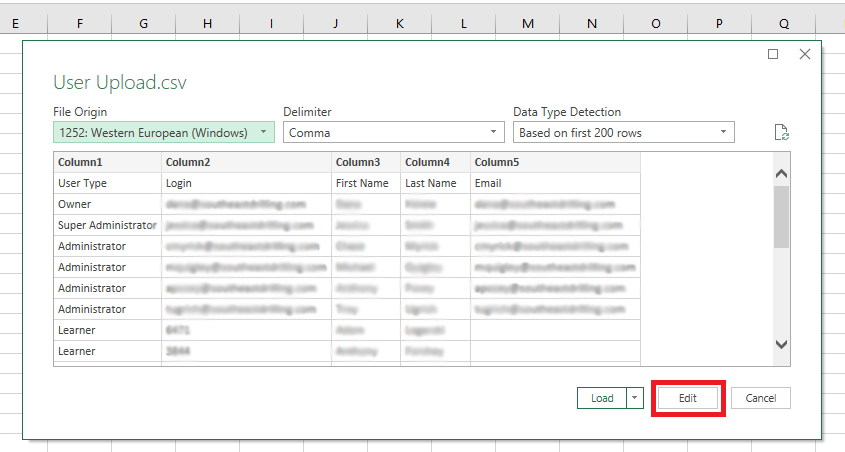
Next, click “Use First Row as Headers” to ensure the column headers remain as they are.
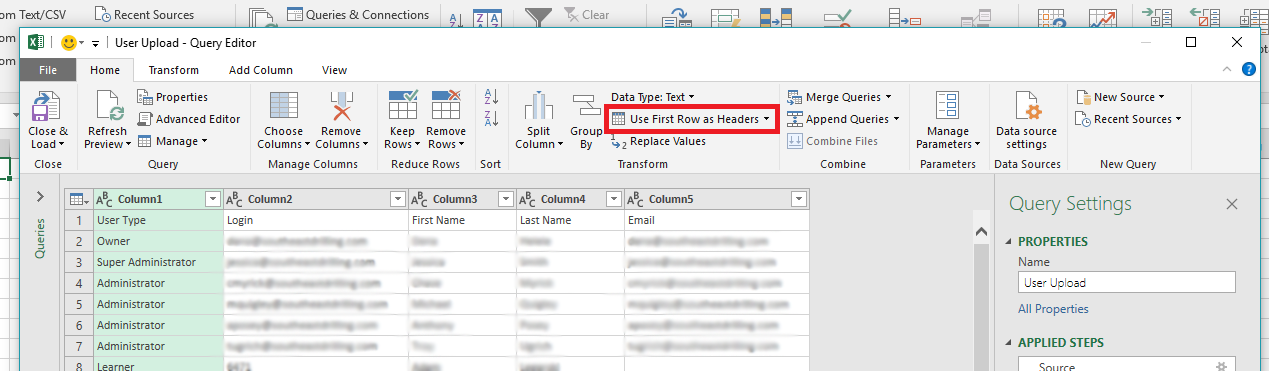
Then, click to highlight your Login column, and any other columns that contain leading zeros. Right click to open the menu, and go to “Change Type.” Select “Text.” This will ensure Excel does not remove the leading zeros upon uploading it into the LMS.
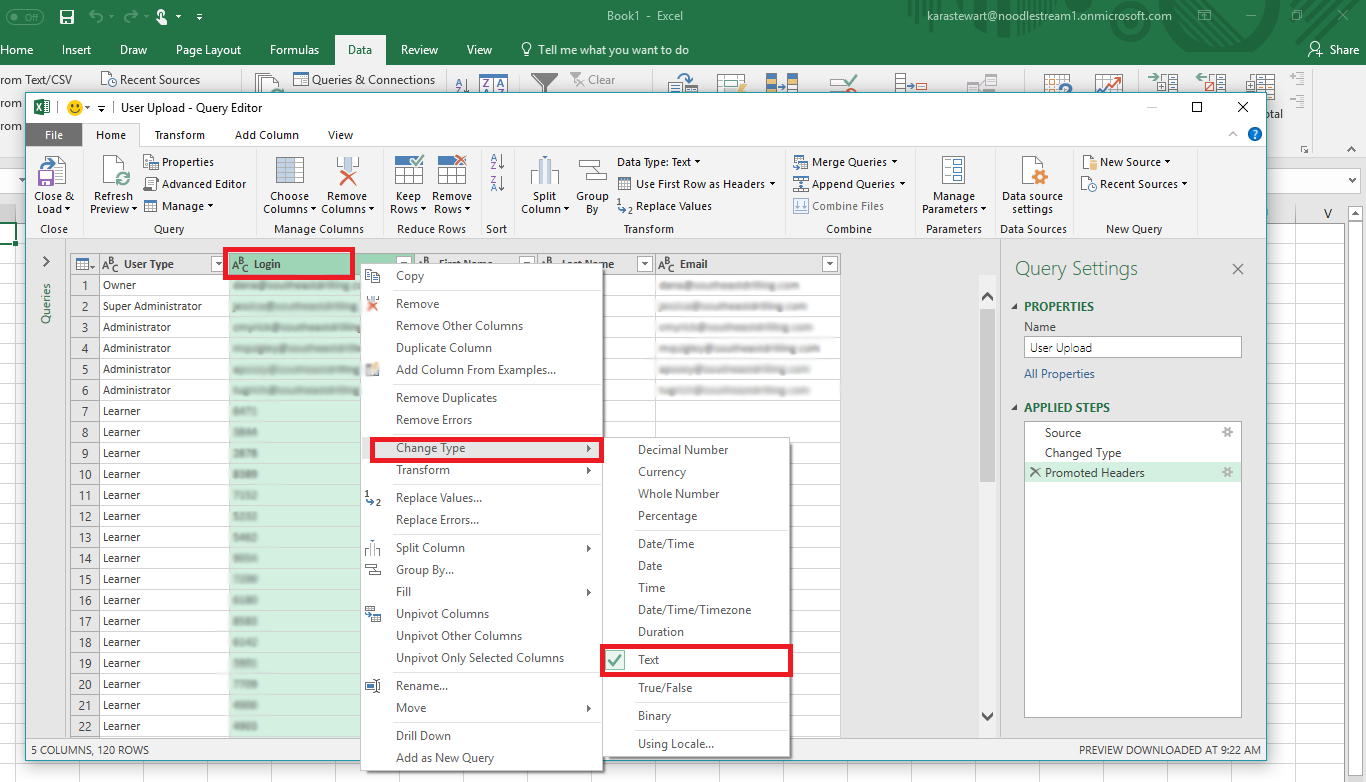
Once finished with this step, the new data will populate in the blank workbook, but it will be in a new style:
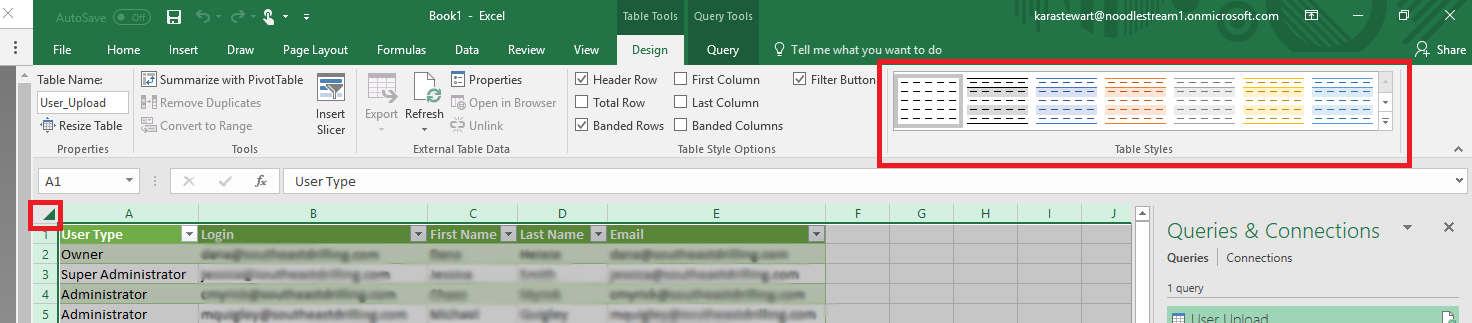
To change the style, click the arrow at the top left corner of the table to select all information. Then, using the “Table Styles” box at the upper right, you may choose how you would prefer the data to display. For a blank table, such as when you first open Excel, select the very first all-white table style.
Once you have the style you want, you may save the Excel workbook. To upload it back into the LMS and preserve the leading zeros, please be sure to save it as either a .csv or .xlsx format.
If you have any issues or need further clarification, please contact the SafetySkills customer care team by emailing [email protected], calling 405-463-6656, option 2, or by submitting a ticket through the red “Support and Feedback” tab in the LMS.
