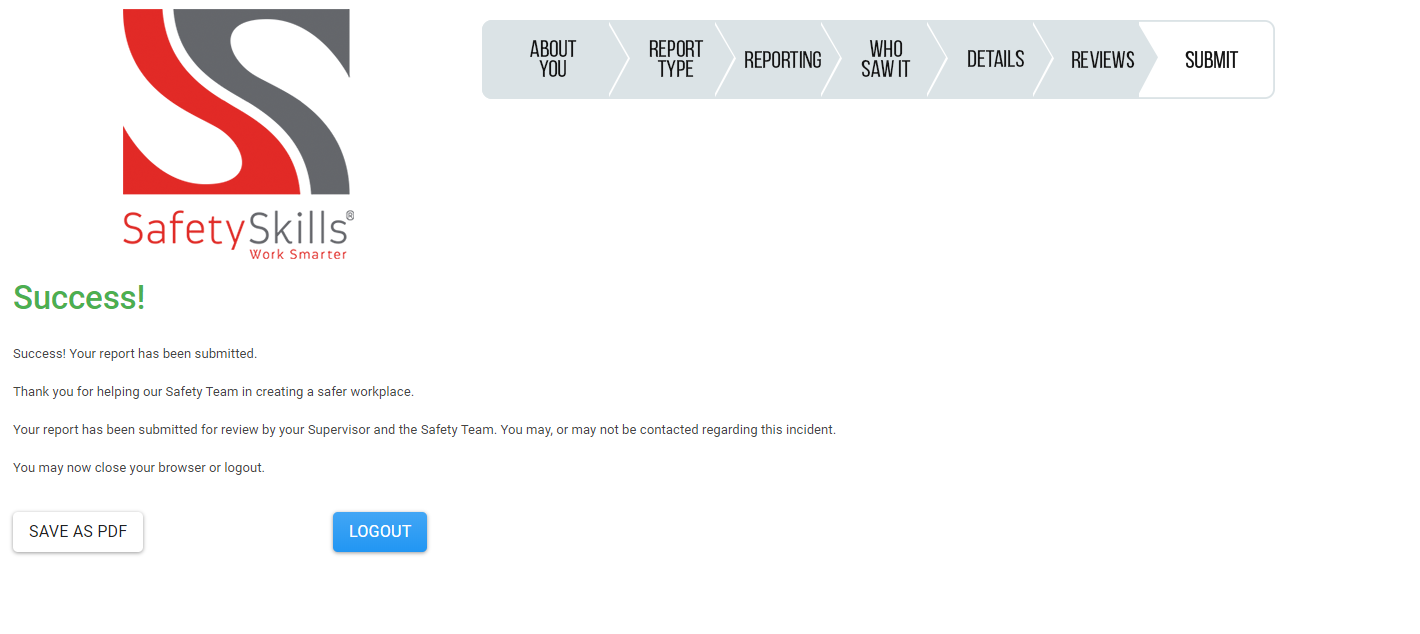The first step in submitting an incident report is to go to the incident reporting page for your account. If you have logged into the SafetySkills Empower system you would go to the menu, then to Incident Management, then Create New Report. This will open the incident report tool for your account. The site will be similar to exampleaccount.incidentreportnow.com. If you aren’t sure how to access the site, you may contact your administration team or the SafetySkills help desk to be sent the URL for your accounts incident reporting feature site.
Once you have accessed the site, the first step is to enter your email address. If you do not have an email address, you may simply type in your name and click “Ok”
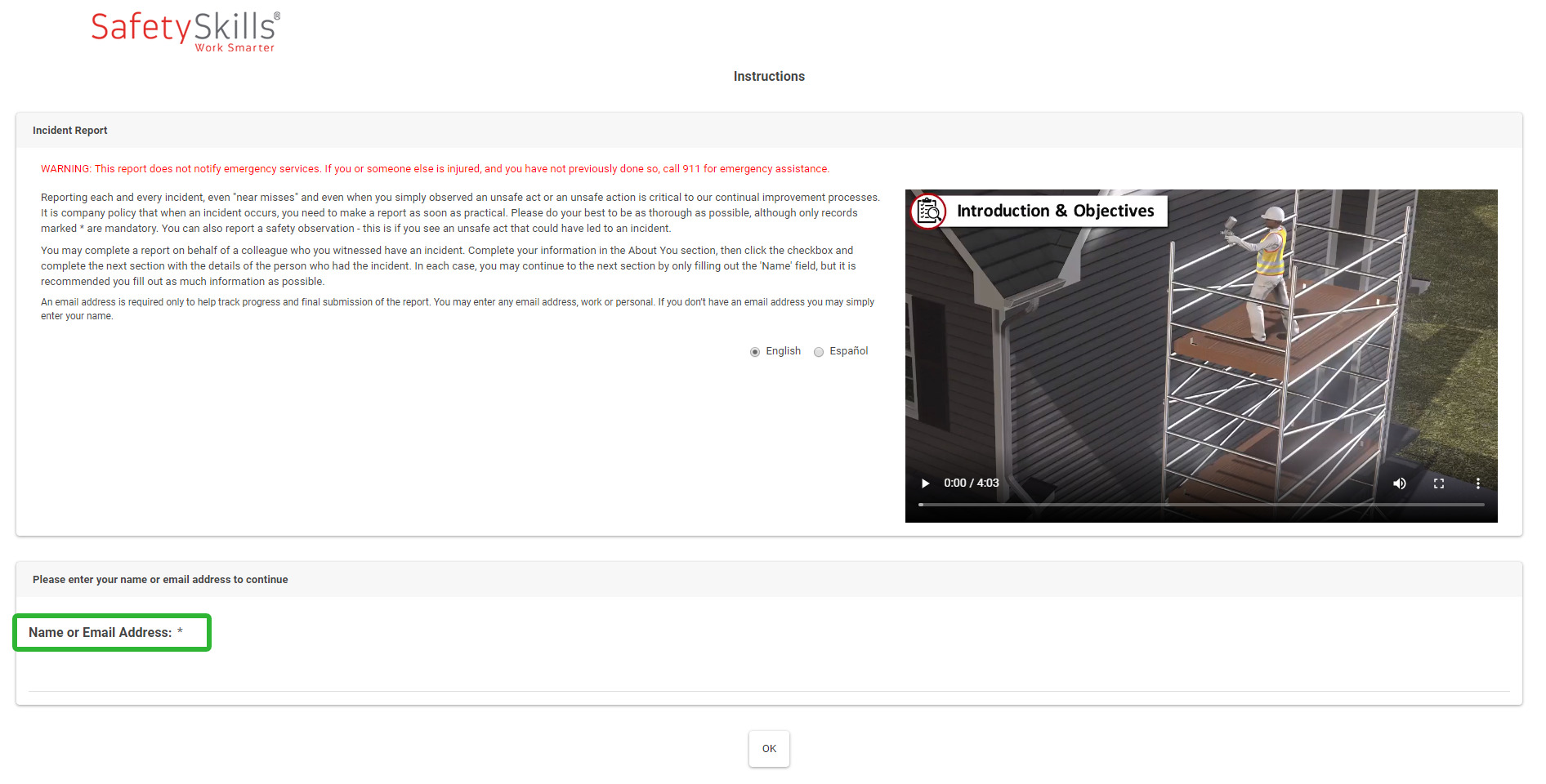
Then, tell the system a bit about you (the person submitting the report). Please note, if you are filling out an incident report for another individual, check the box at the bottom that says “Check here if you are a witness to an incident and/or are completing this form on behalf of someone else. If you are making a safety observation involving someone else, do not check”
You’ll be required to enter your name, but the other fields Department, Job Title and Supervisor are optional. If you check the box, you’ll also need to fill in the name of the individual you are filling out the report on behalf of. Once the information is entered, click “Continue”
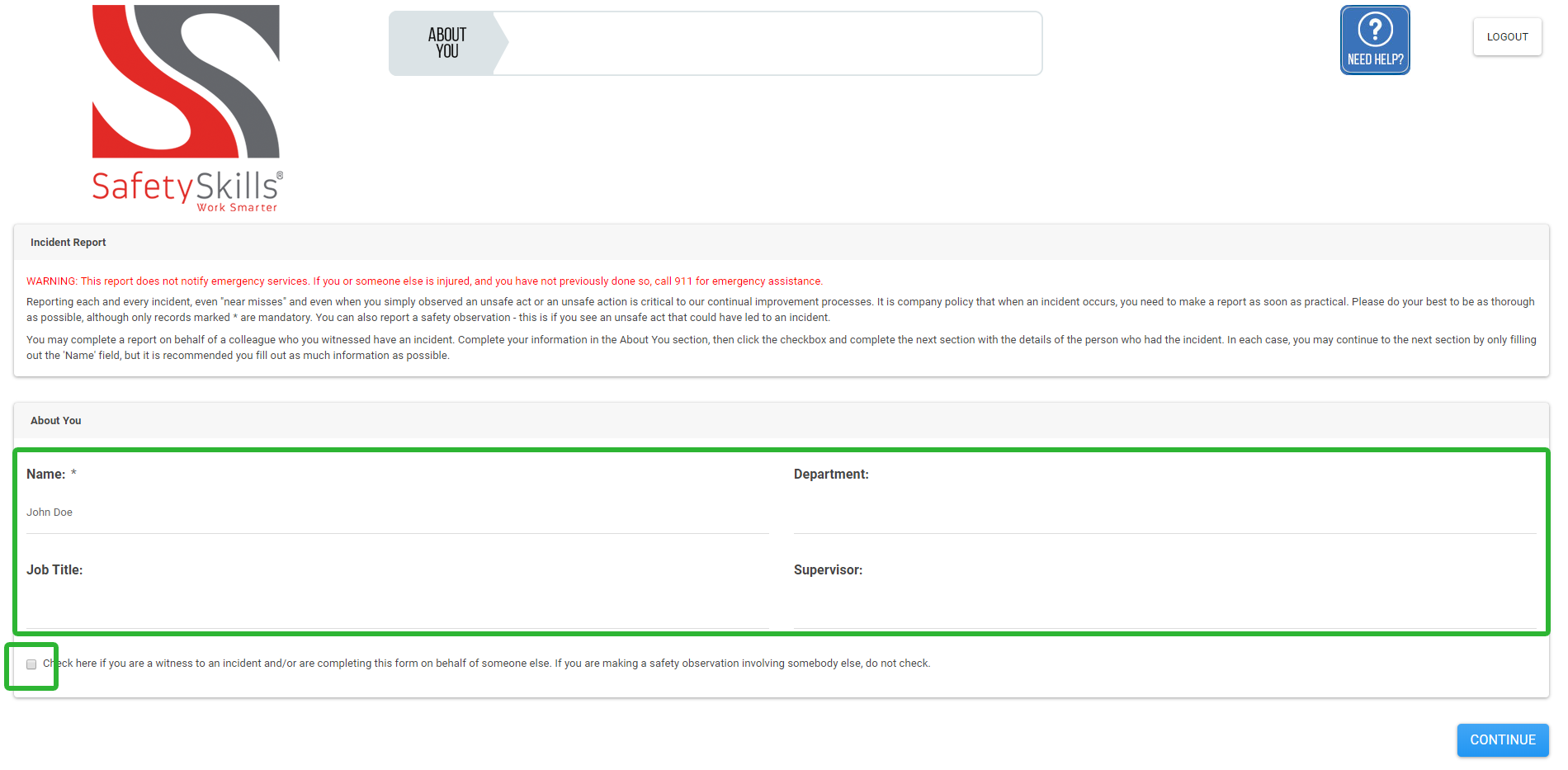
On certain pages, you’ll initially be presented with instructions outlining the differences between the options available on the following page. Once you have read through the material, click “Ok”
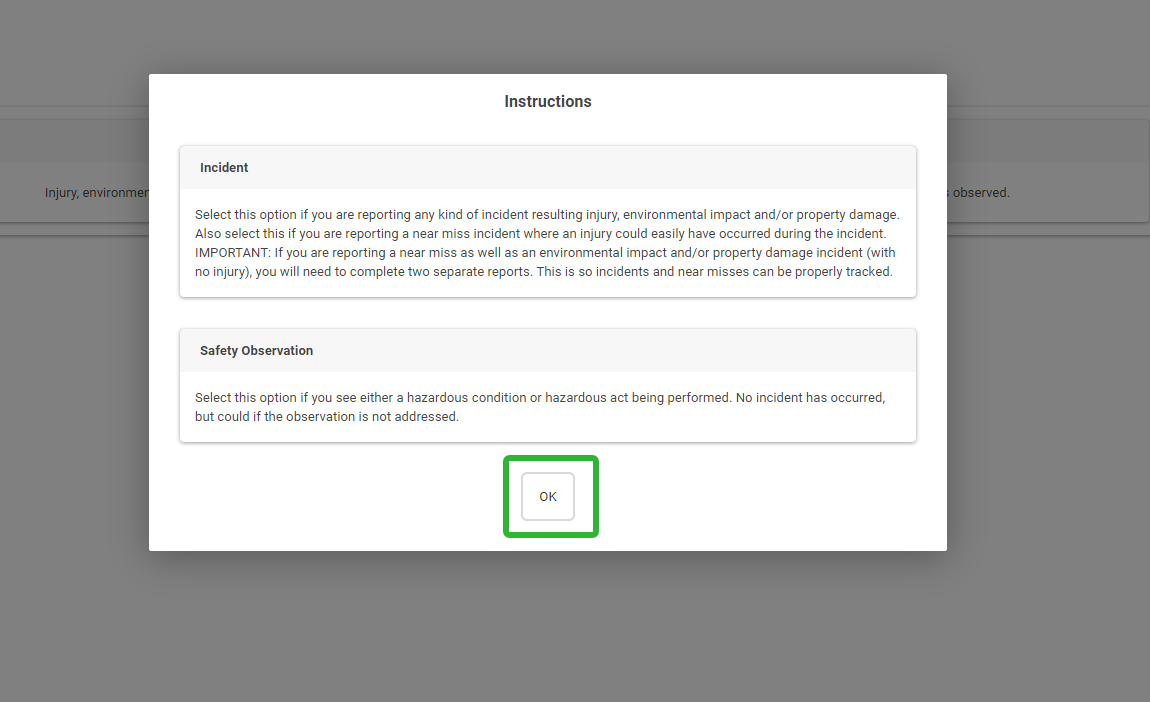
Select whether you are submitting an incident or a safety observation and click “Continue”
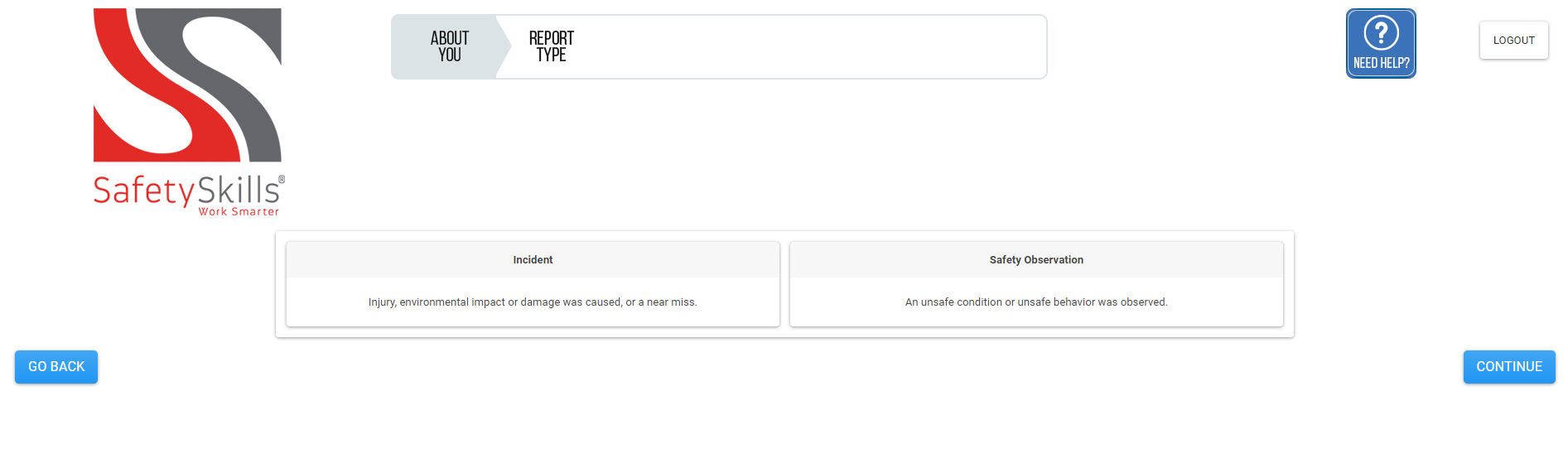
Moving forward through the process, you’ll be presented with different sections/questions depending on the impact and severity of the incident you are reporting. Once you have filled in the necessary information, you’ll see a preview of the incident you are about to submit. At this time, you can review your report as a whole and go back to make any necessary changes.
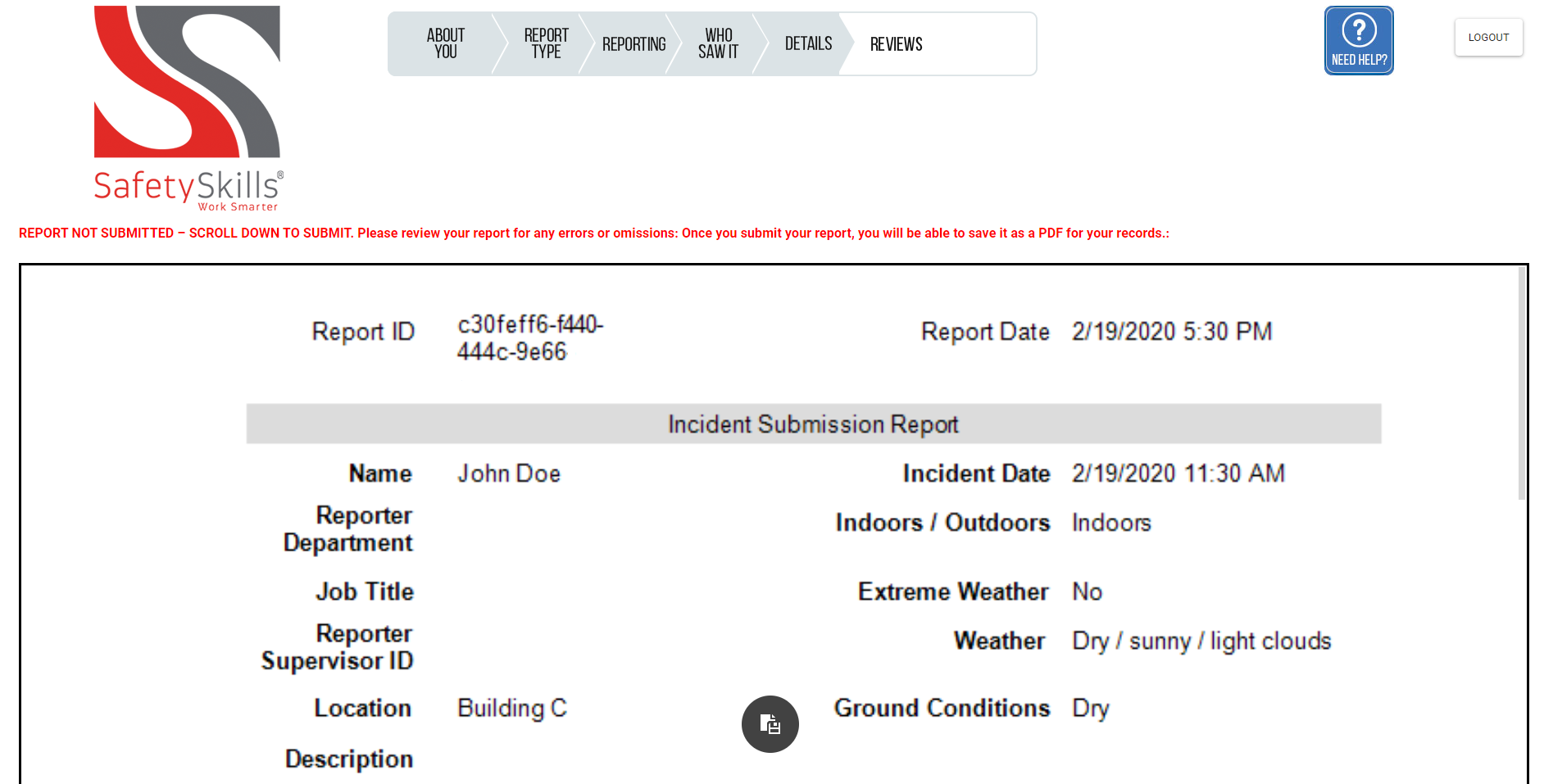
If you know you need to make changes to this report before submission, but are unable to make the changes immediately, scroll to the bottom of the review page and click the button that says “Submit Later – Learn More”. This will open a pop-up and allow you to copy a link so you can revisit this draft at a later time. This is the ONLY way to access a draft of a report, so be sure to save this link for later reference!
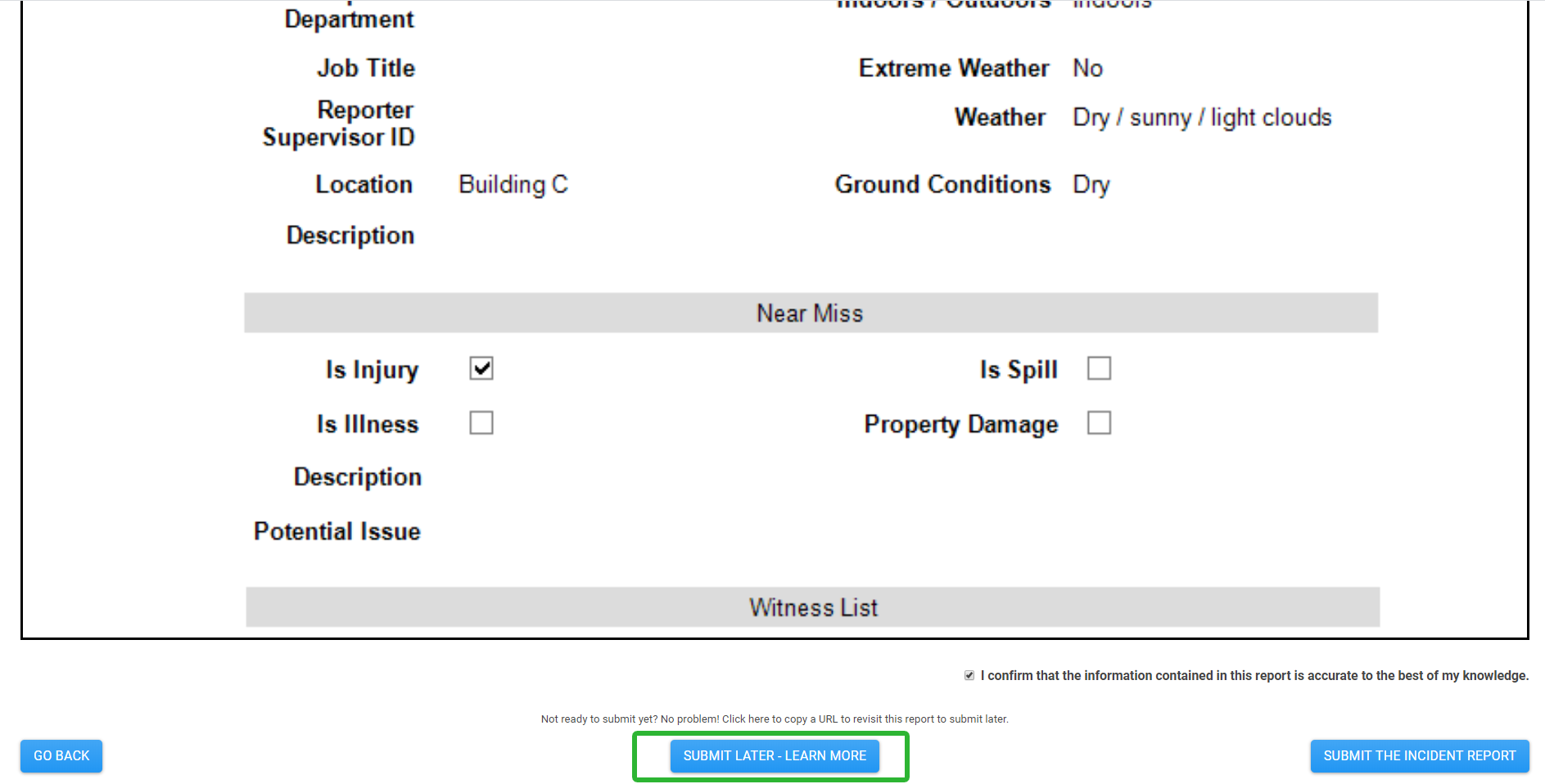
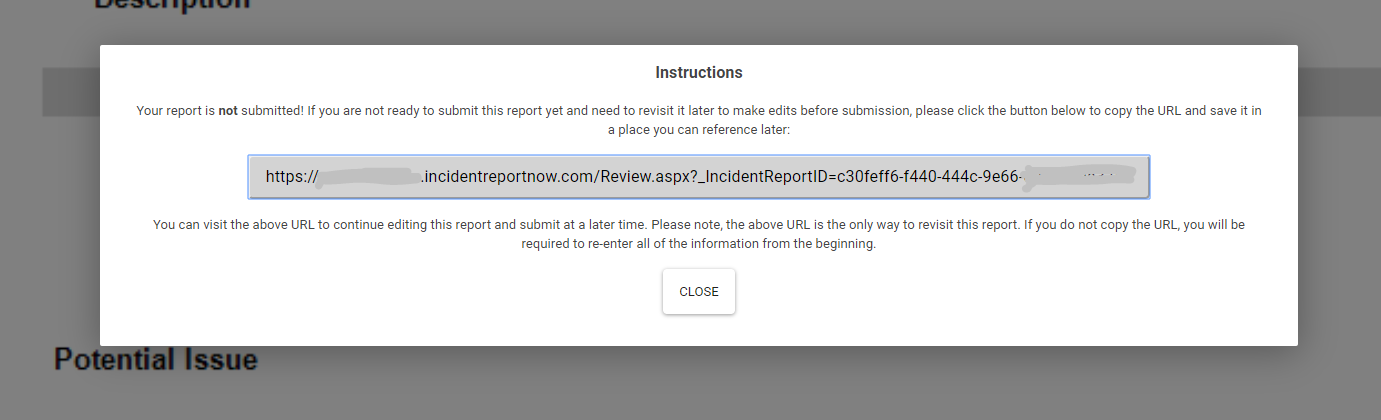
Once your review is complete and all information looks as it should, scroll to the bottom of the screen and click the checkbox that says “I confirm that the information contained in this report is accurate to the best of my knowledge” and then “Submit the Incident Report”
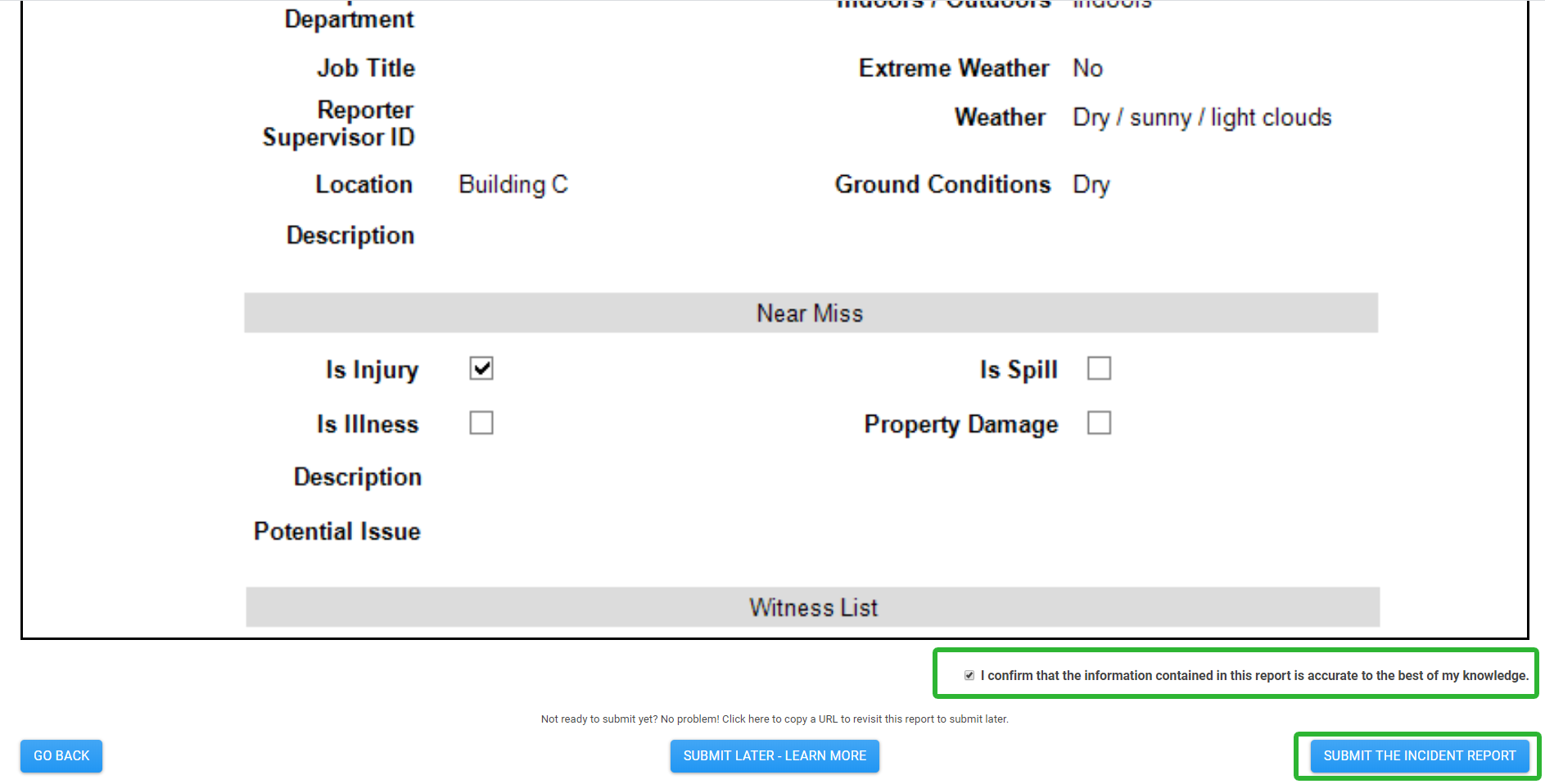
Once the report is submitted, you should see the success page letting you know that your report has been submitted and is available for your administration team to review. At this point, you can click the “Save as PDF” button to keep a record of the report you submitted for your personal files or to have a hard copy. You can then either click “Logout” to return to the home page and submit another report or simply close the window.