Some websites that were designed for earlier versions of Internet Explorer may not work properly with the new, updated versions of that browser. When this occurs, you may use Compatibility View to view the website properly by mimicking an earlier version of the browser. If Compatibility View remains on, however, it may also cause viewing errors for websites that were designed for newer versions of Internet Explorer.
Depending on the version of Internet Explorer you are using, there are a few ways to toggle Compatibility View on and off. If you cannot locate the icons outlined in one of the steps below, you may skip to the next method.
Option 1: Address Bar
When Internet Explorer recognizes a website that is not compatible, Compatibility View will turn on. You will see the icon, which looks like a broken page, will appear in your address bar. You can click this icon to toggle the compatibility mode on or off.
![]()
Option 2: Tools Menu
Depending on the version of Internet Explorer you are using, your tools menu can be accessed in several different ways. The first, and easiest, is through the “Tools” option on the left hand of your address bar.
If the website you are currently accessing needs to be viewed in Compatibility View, an option with the broken-page icon will appear in this drop-down for you to easily toggle it on or off.
You can also choose to add certain websites to default to Compatibility View without needing to turn it on manually. To do this, select “Compatibility View Settings” from the drop-down menu.
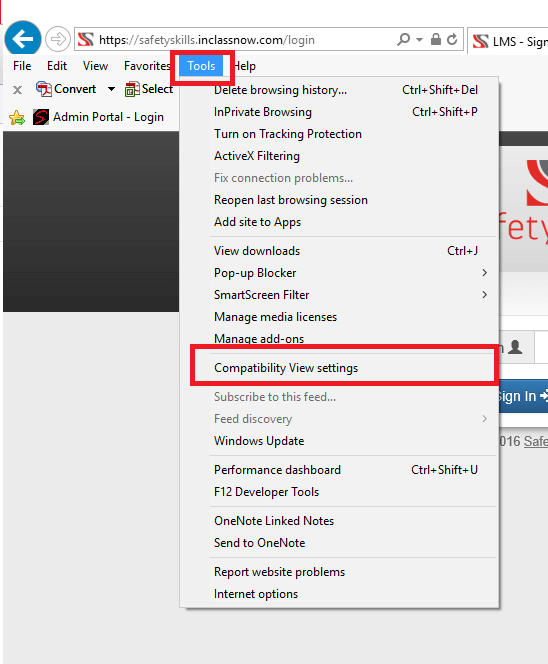
This will produce a pop-up, which allows you to add a website to default to compatibility view when accessed. Similarly, you can remove any websites that may have been added to default to Compatibility View.
