Access “full screen” mode for the videos by touching anywhere on the video area of the course, then click the double arrow in the upper left corner of the video

This will open the video portion of the course in “full screen” mode. Please note, that you will have to exit “full screen” mode to continue the course properly

Once you have the video full screened there will be a new icon on the lower right of the video
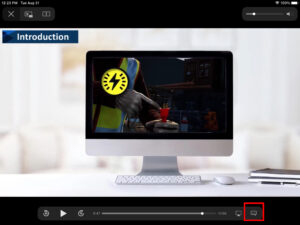
This will open the “Audio & Subtitles” options. The default should be “Auto (Recommended)”. Change this to the language of your choice (should match the language that was selected when the course was started)
Then click “Done”
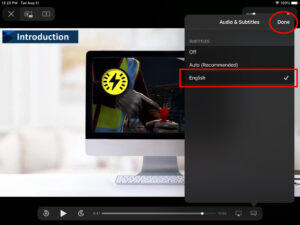
Finally, close the “full screened” video by clicking on the X in the upped left of the video area

This will return you to the course with the interface options that will allow you to continue the course. The closed captioning will be turned on and appear at the bottom of the video area of the course.
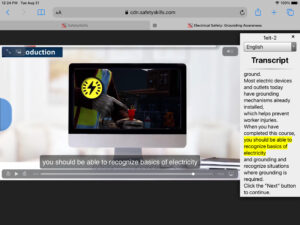
Please note, that if you clear the cache for the device you will need to take these steps again to re-enable the closed captioning for SafetySkills courses.
