Do you or your learners want to know more about the questions that will be in a SafetySkills course? In this article we will outline each of the questions types that are in our courses and how to interact with the question.
All SafetySkills courses are “competency based” training. This means that the learner must complete all tasks and answer all questions correctly to complete the course. For each question, once the learner clicks the “Submit” button the system will check if the answer is correct. If it is the learner will move to the next frame of the course. If the learner has not answered the question correctly the learner will be present the course content that is relevant to answer the question again. This could be one or multiple frames of the course.
Most of the questions that require multiple answers will mark correct answers with a green check mark. This was implemented shortly after we updated to this version of our courses so some questions might not have this functionality.
- Multiple choice and True/False questions:
- These questions will present the question text at the top and then a few answer options to select from. The learner will need to click in the round, radial button, on the left of the option that they think is the correct answer then the blue “Submit” button. The “Submit” will not activate until an answer has been selected.
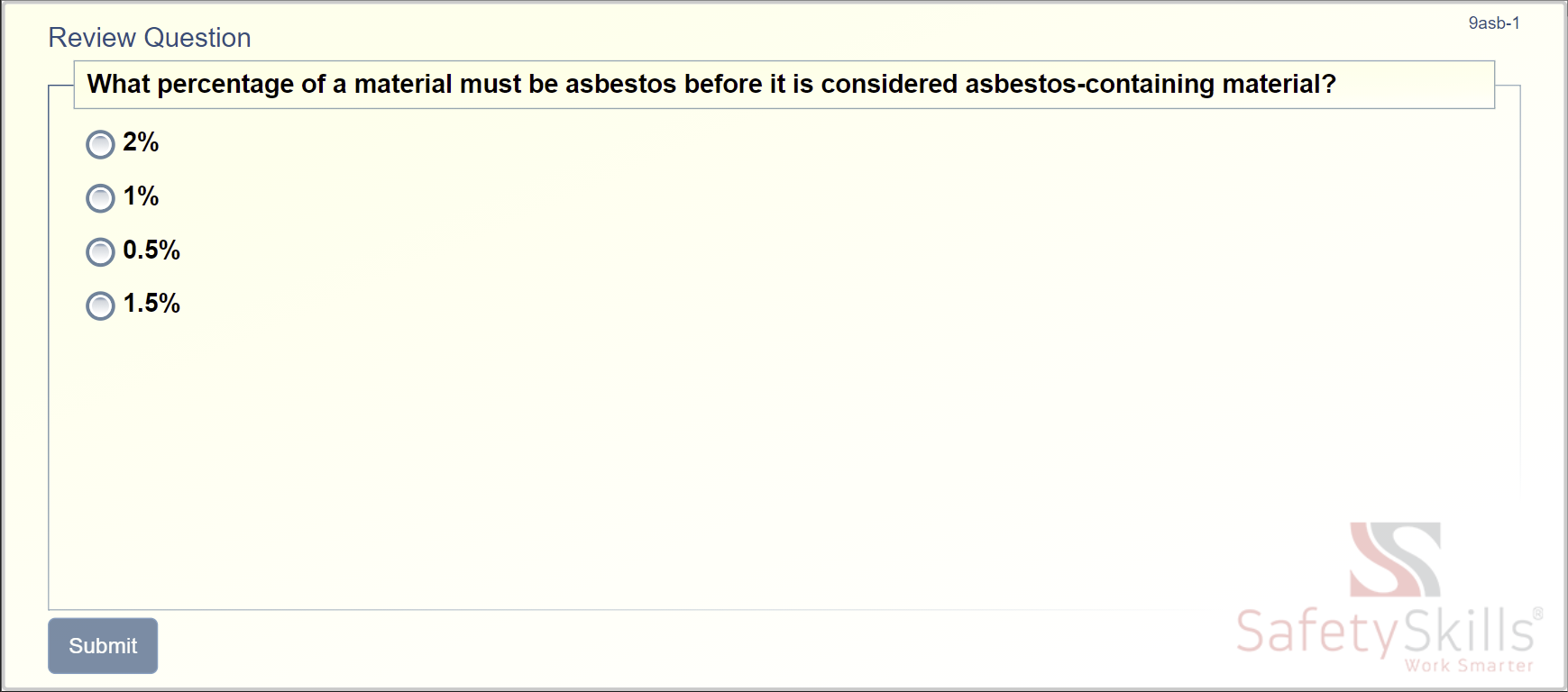
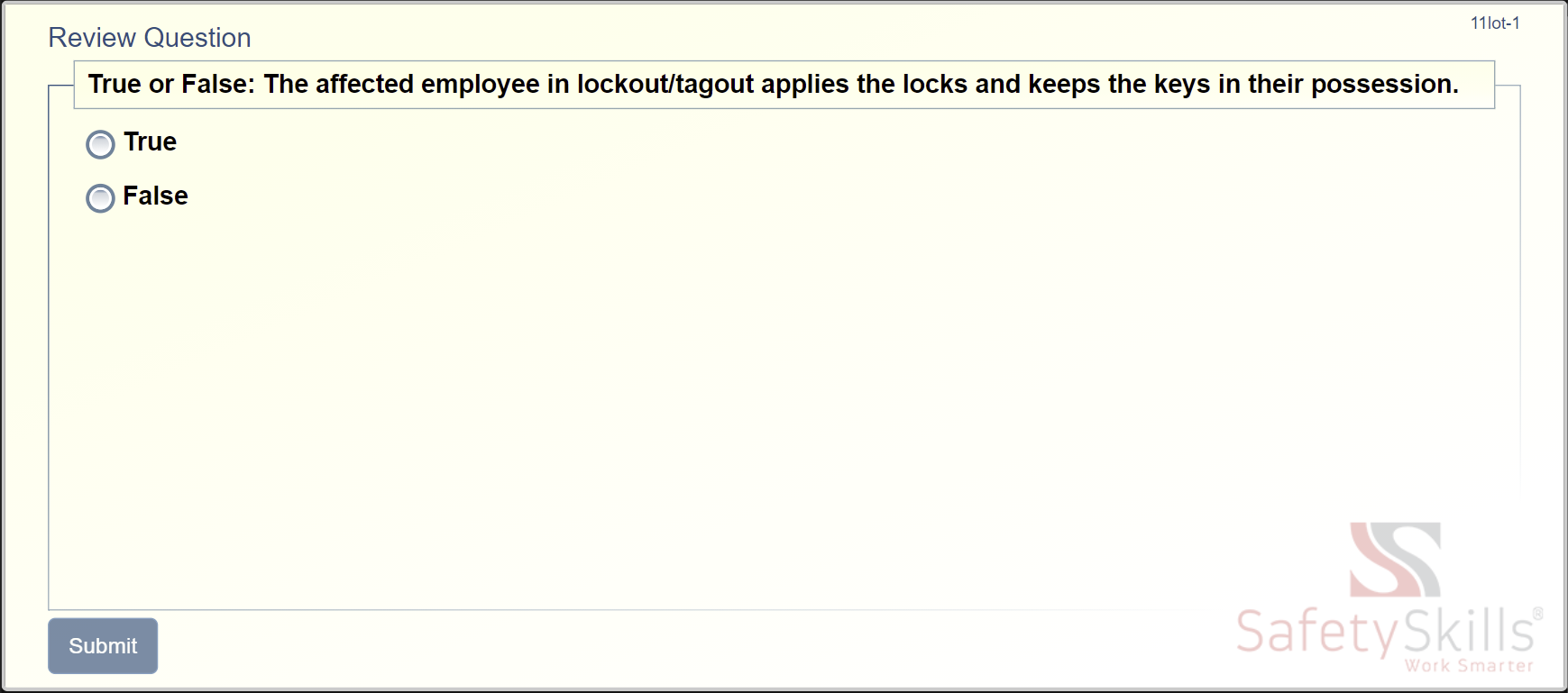
- Multi-select/Check box questions:
- This type of question will ask the learner to select multiple options. This could be questions that ask the learner to select the true statements, or each statement that is correct. Sometimes we change the question to ask the learner to select false statements so it’s important to read each question carefully. Most of these questions will tell you the total number that needs to be selected to answer the question correctly.
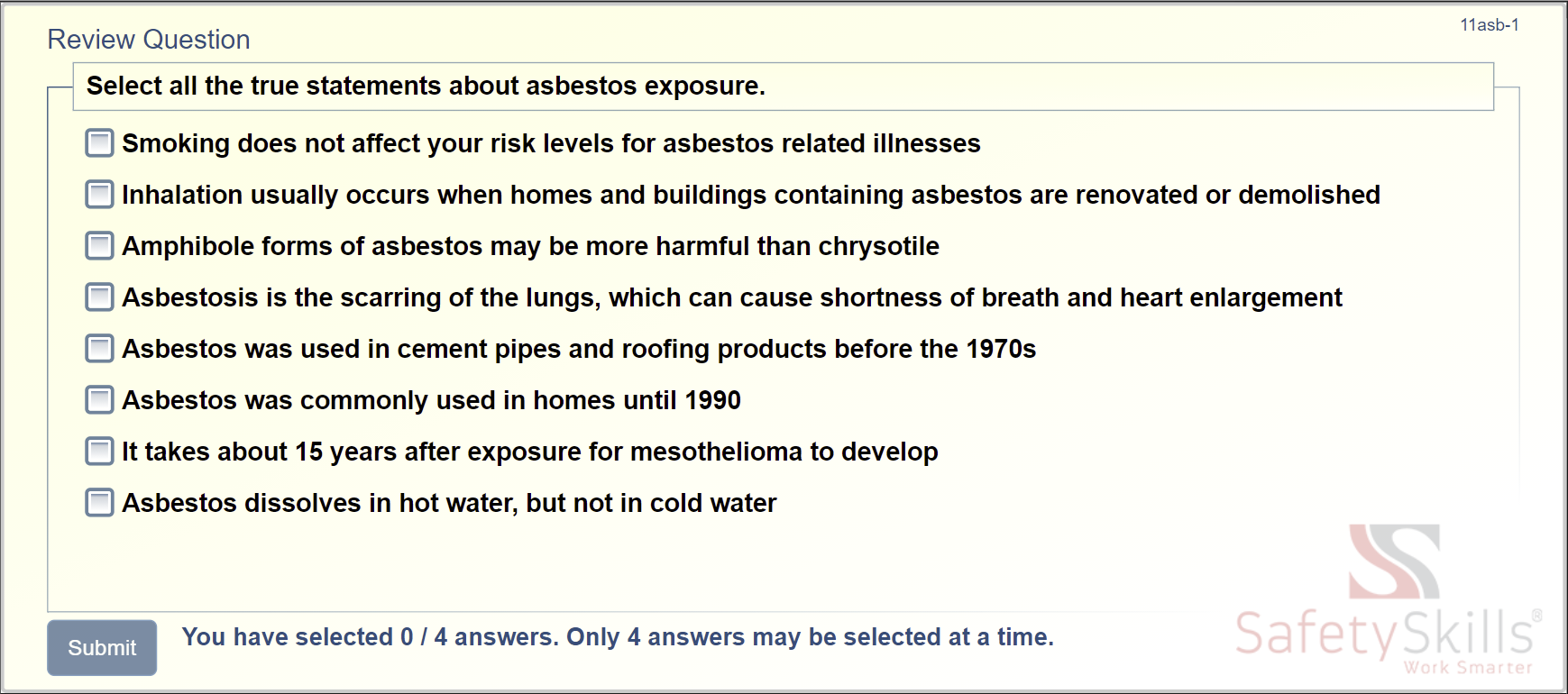
- Drag and Drop questions:
- There are multiple forms of “Drag and Drop” questions one might be present in a SafetySkills course. Although the layout might change the interaction will require the learner to move options on the screen. Please note: when using a mobile device these questions tend to work better in landscape view. This will give the learner the largest possible view of the question.
- Matching:
- These questions will usually present a list of options on the far left, then spaces to drag and drop the options into. The statement or descriptions will be the text on the right of the space where the answer will be placed. Click and then drag options from the “bank” to the open spaces next to the text. Once each open space has been filled in, click the blue “Submit” button to check the answer. Please note: If all the spaces have been filled in and you would like to change the answer at least one option will need to be moved back to the “bank” to open a space to move the options around.
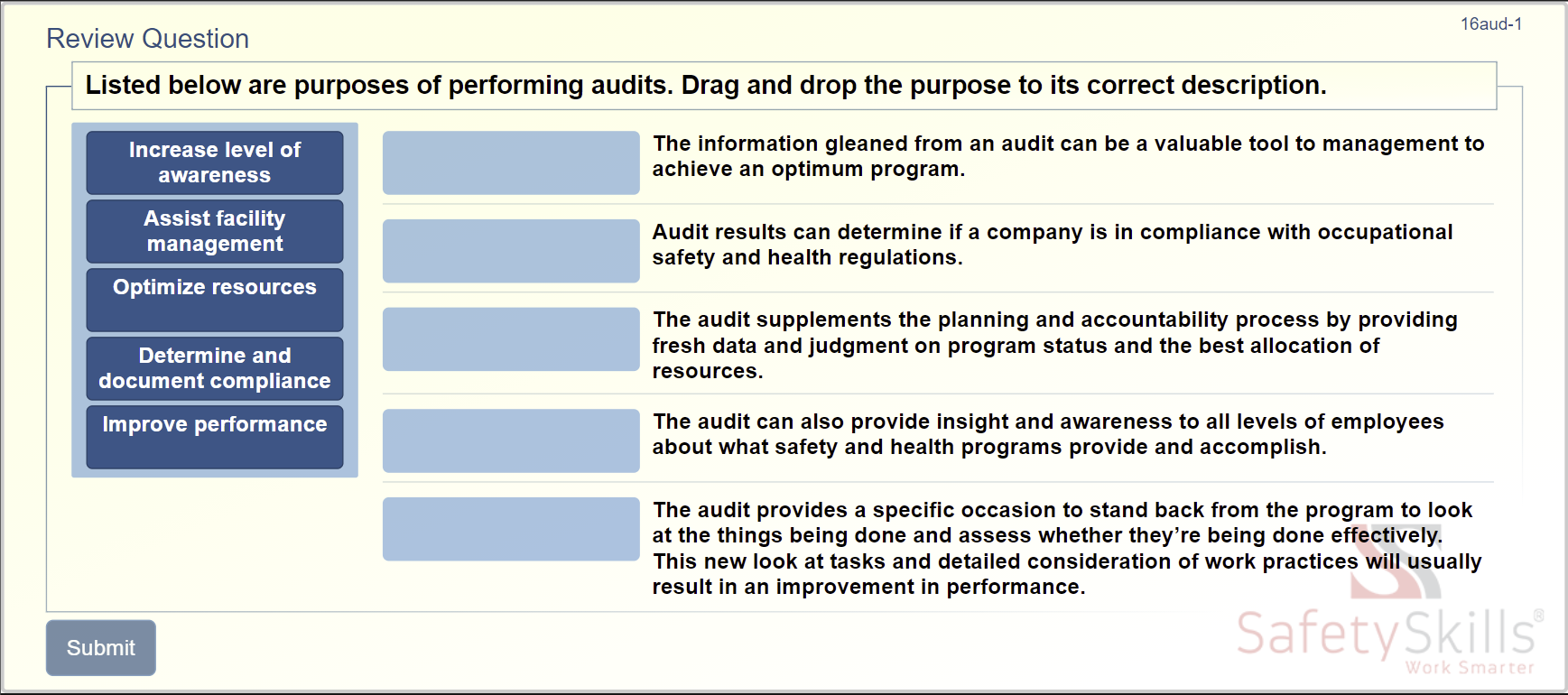
- Word bank/Fill in the blank questions:
- These questions will present a “word bank” of options close to the top of the page layout. These options will need to be dragged and dropped into the spaces in the sentences below to fill out the sentences to answer the question. Click and then drag an option from the “bank” to the open spaces in the sentences. Some times there will be extra options listed in the work bank. Once each open space in the sentences have been filled in, click the blue “Submit” button to check the answer. Please note: If all the spaces have been filled in and you would like to change the answer at least one option will need to be moved back to the “bank” to open a space to move the options around.
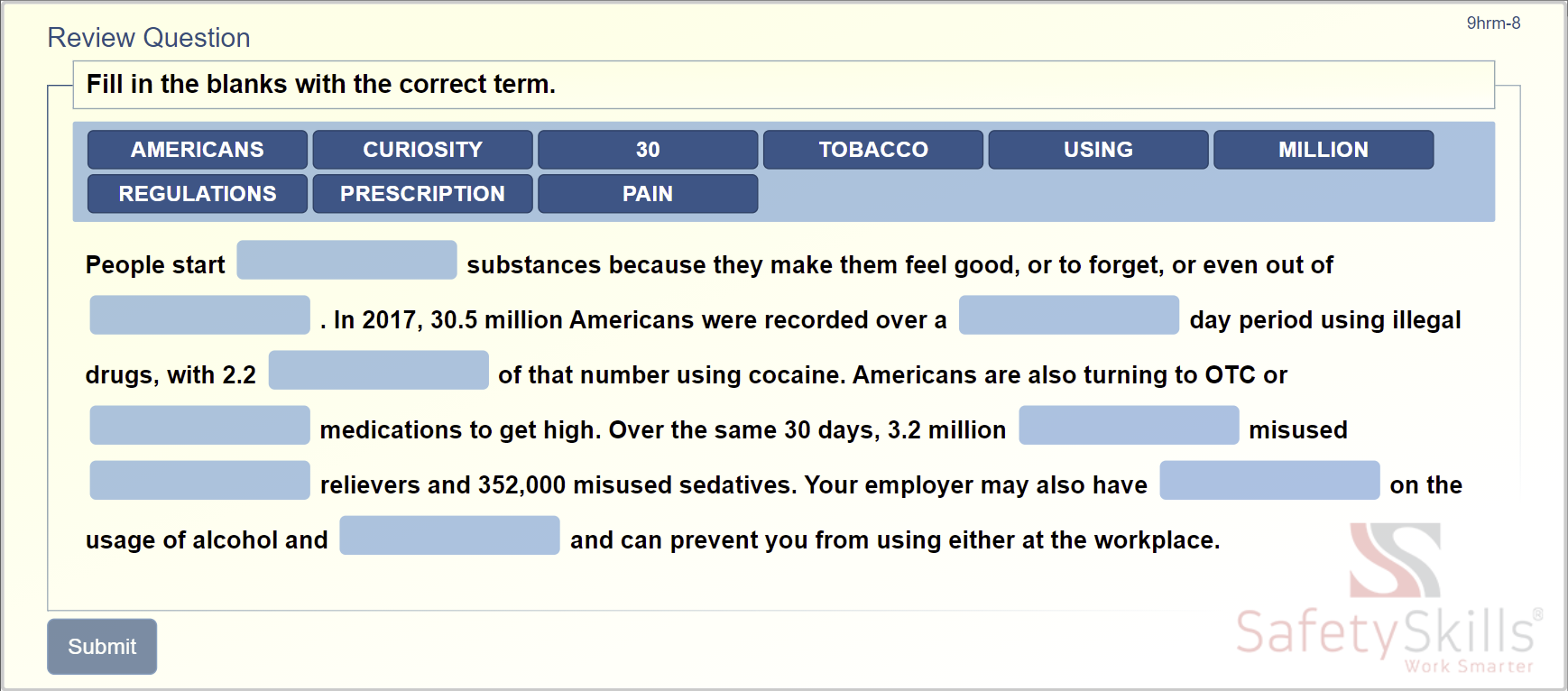
- Group matching questions:
- This style of question requires the learner to move multiple options from the “bank” on the left to boxes on the right. Please note: If you are unable to move an option to the box it could be because there are to many options in that box already. Review the answer to determine in one of the options needs to be places in a different box.
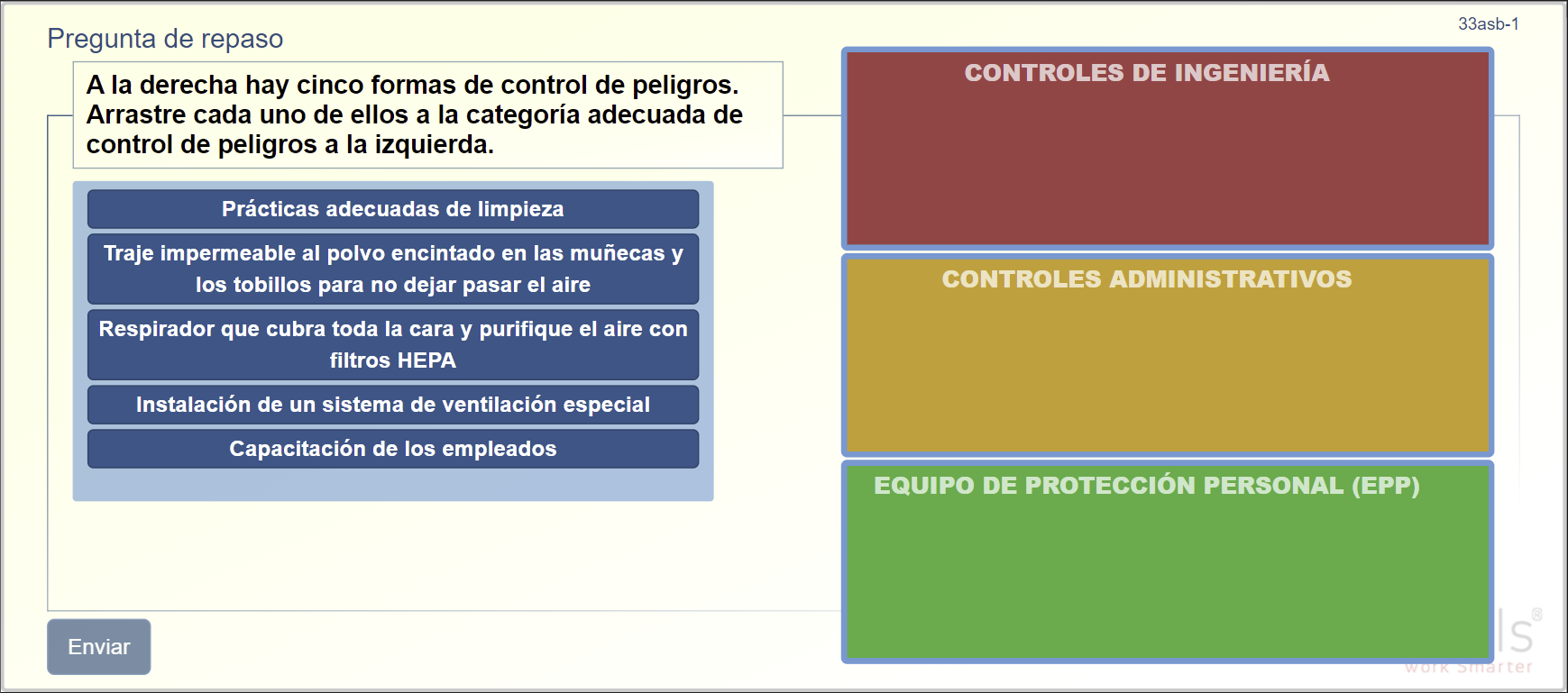
- Sorting:
- There will be questions that ask the learner to “sort” options into a specific order. The learner will click and drag the options into the order they think is correct. Unlike other drag and drop questions, the options in this question can be moved over and over. Once the first option have been moved the blue “Submit” button will active. Please make sure to check that the options are in the order you think is correct before submitting the answer for review.
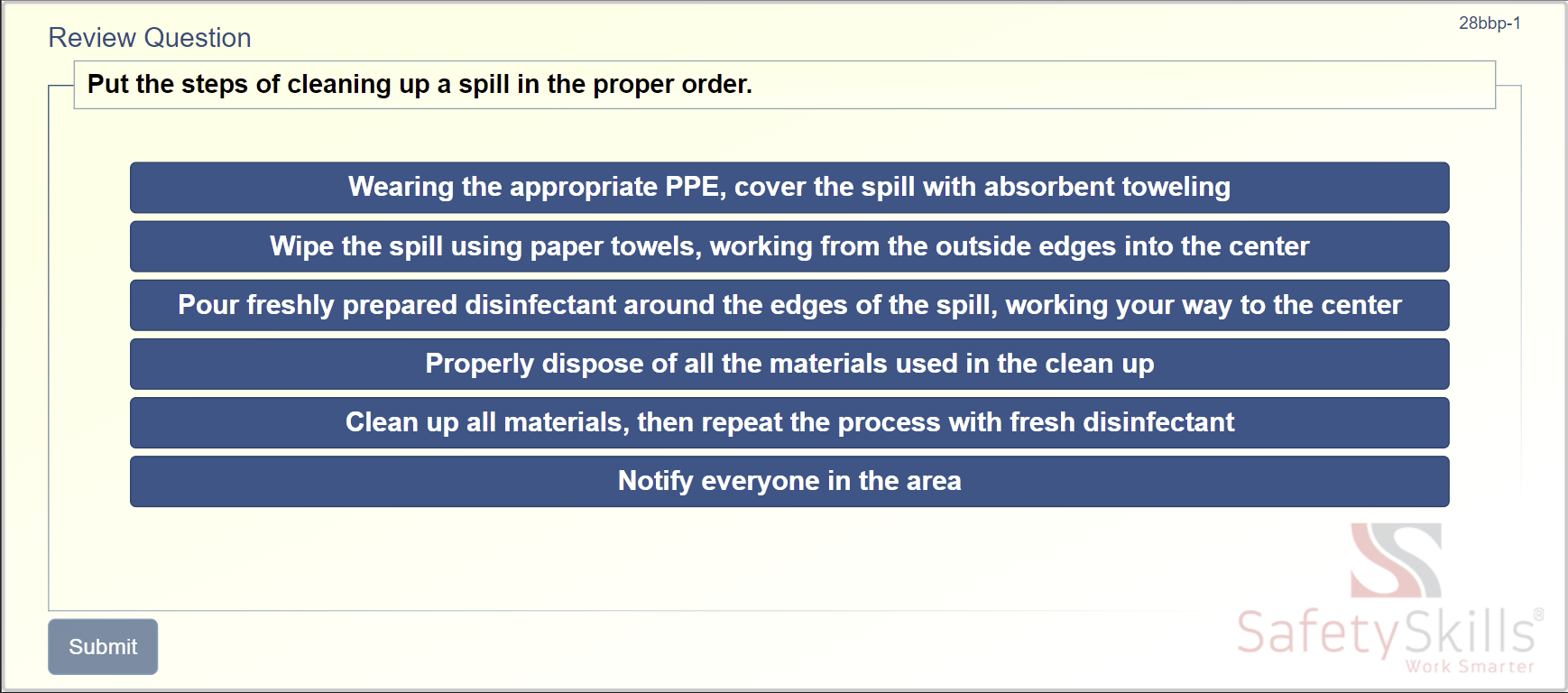
- Drop Down Select Questions:
- This style of question will require the learner to select the correct option from a list of options to “fill in the blank.” The lists provided may or may not contain the same or similar options as the other “blanks” in the question. Select the best option for each space, then click the blue “Submit” button to check your answer.
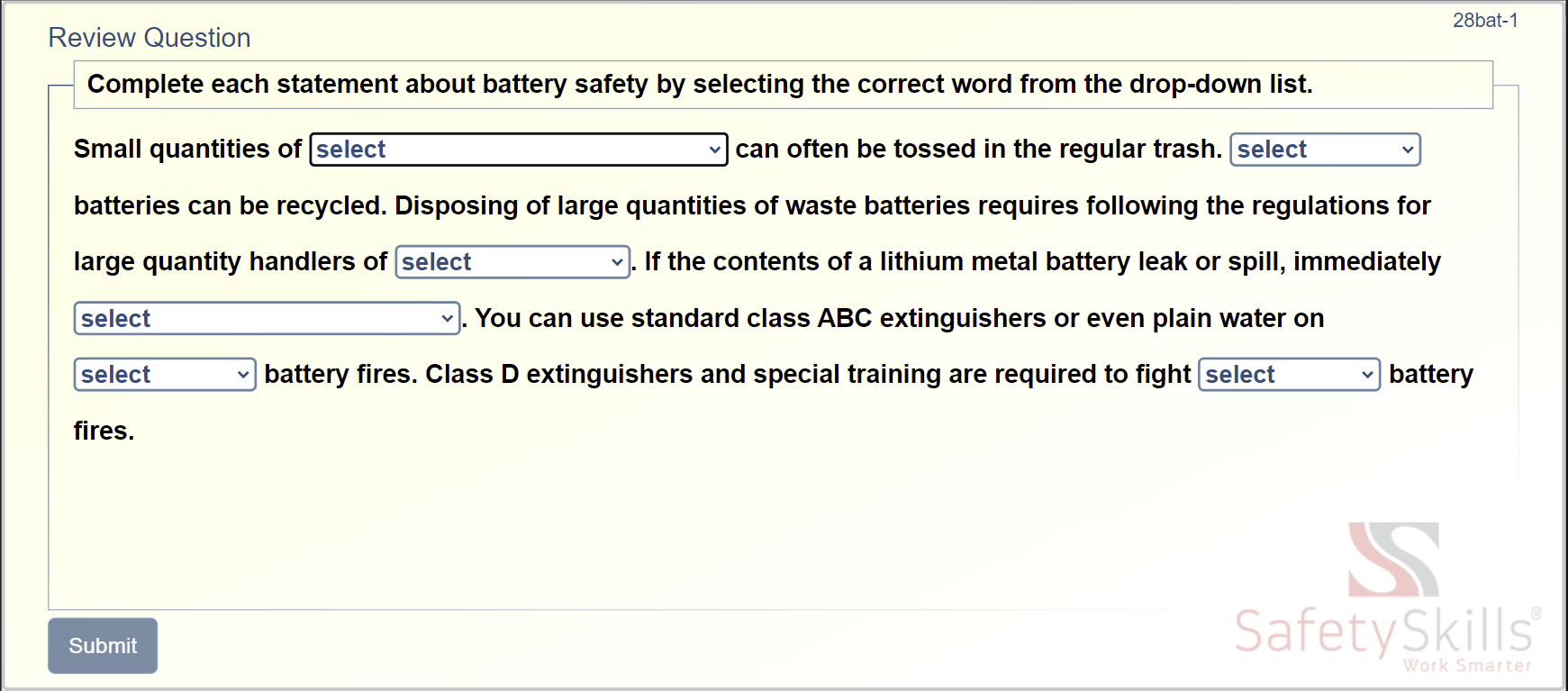
- Image select questions:
- Some of the courses will offer a version of a selection question that asks the learner to select items from an image. These frames will tell the learner about the option they have selected from the image. Once all the correct options have been selected and reviewed the learner will be moved to the next frame. The “I give up” option will display the correct options to the learner for review before they can move to the next frame of the course.
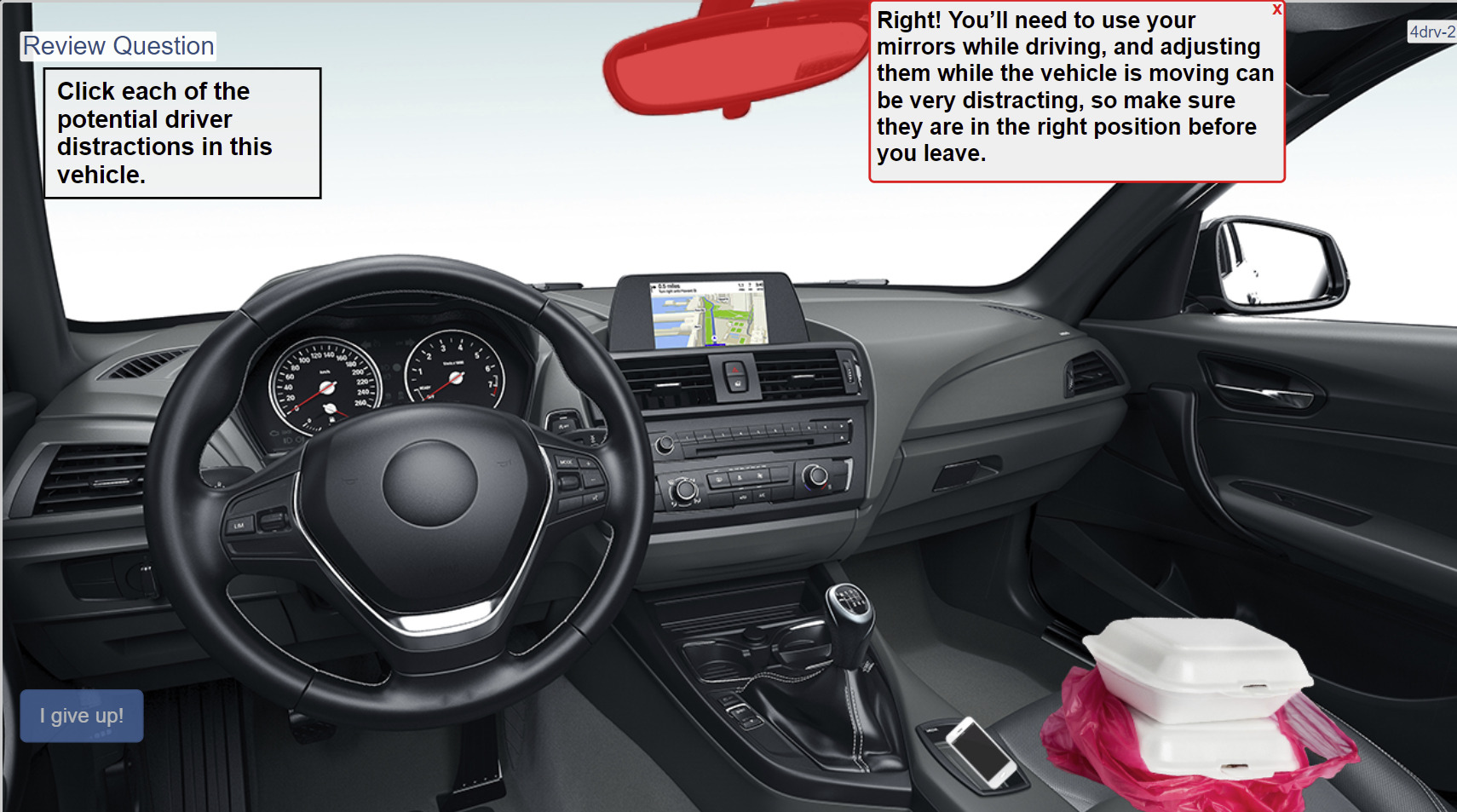
If you or a learner need further assistance with a question in a SafetySkills course please take a screenshot of the question and email it to support@safetyskills.com. The SafetySkills Help Desk will be able to review the course and question to assist you further.
