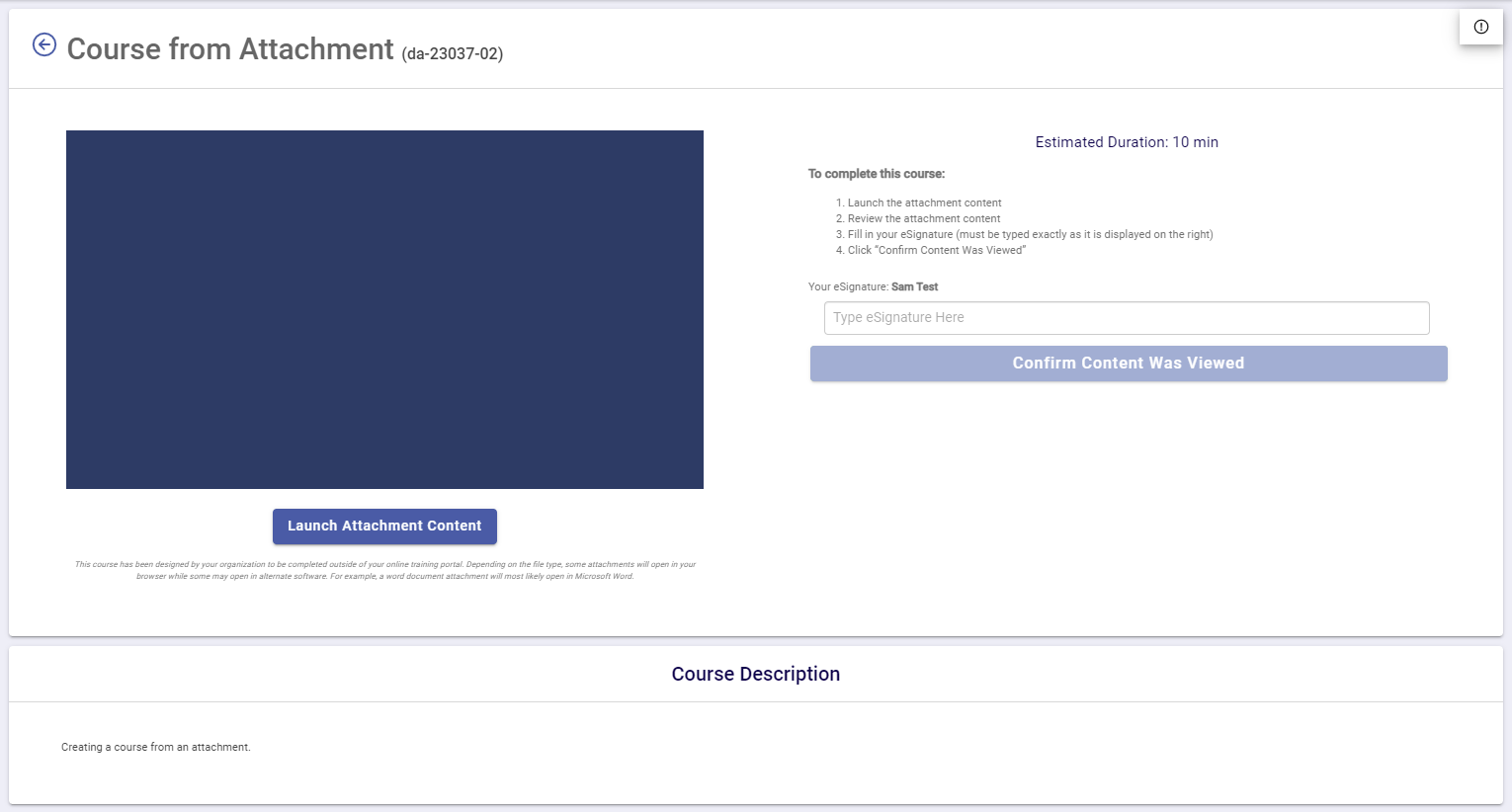Certain administrators in your account will be able to create a course assignment from an uploaded attachment. This LMS feature requires the learner to verify that they have opened and read the attachment, allowing you to better track that your attachments have been accessed.
First, you will need to upload the attachment to the LMS. For instructions on how to do that, please review this article: How to Upload an Attachment
Once your attachment is uploaded into the LMS, click on the “Courses” section of the menu to begin creating your course from the attachment. From there, click on the blue “Add Course” button on the top right side of the screen.

This will launch a pop-up that allows you to create the course.
For “Type,” please select “From Attachment.” You can then add the name, description, and duration to the course. When you have that filled out, use the drop-down at the bottom to select the attachment you wish to create the course from.
When you have finished, click the blue “Create” button at the bottom. The course will be added to the “Courses” page and appear as any other course in the library, allowing for you to search for it by name or type. You can now assign the course to your learners. For instructions on how to create assignments manually, please click here; for instructions on creating automatic assignments, please click here.
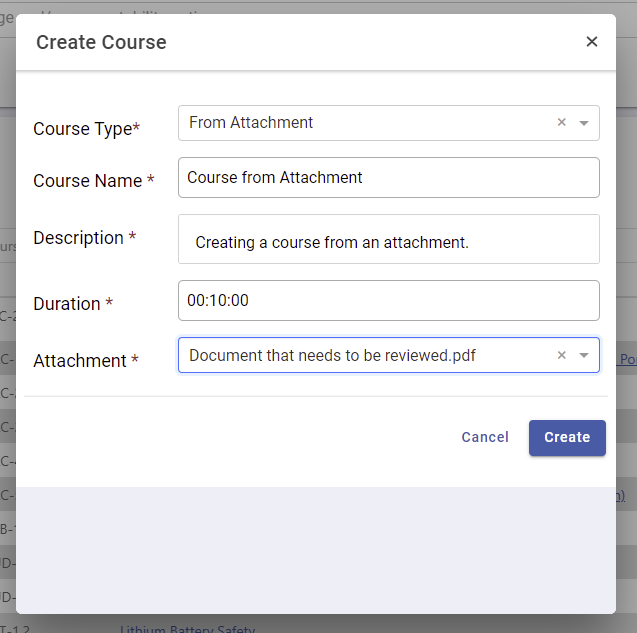
Once you have assigned the course to learners, it will populate as any other course in their “My Training” page. When they click on the course title they will see the assignment details page.
The learner will need to click the blue “Launch Attachment Content” button to view, or download the attachment. Once the attachment has been opened, the confirmation section of the page will activate. At this point the learner can enter their eSignature to confirm the content was viewed.
Please note: The LMS will not allow the user to confirm they reviewed the content without the attachment being accessed first. Depending on the file type, some attachments will open in the user’s browser, while others may open in alternate software. For example, a .doc file will most likely open in Microsoft Word. Since the document will open outside of the LMS, there is not a way for the LMS to track if the user read/viewed the content in its entirety and cannot track the time the document was open. The total completion time displayed in reports for this course will pull directly from what is entered for the course duration. The course duration can be set when the course is initially created, but can also be edited at any time. If the duration is edited, only assignments completed after the change will be affected.
Once the learner has confirmed the content was viewed, the course is marked as complete. It will now populate with the other completed courses on the learner’s “Completed Training” table on their “My Training” tab. As with other courses, they will be able to view and print a certificate.