Your course needs may change, but it doesn’t have to be difficult: un-assigning a course allows you to completely remove the assignment from selected users easily. While the Owner and Super Administrators can do this for any and all users in the system, Administrators will only have access to the groups they have been assigned to manage. Please note that you can only un-assign active courses; once a course has been completed that record cannot be removed.
If you are looking to un-assign a course that is flagged as “Auto Assigned” you will need to access the “Automatic Assigning” feature to modify that assignment. To access this page go to the “Configure” tab on the upper right of the LMS, then select “Automatic Assigning.” From here, you will select the group you wish to edit.
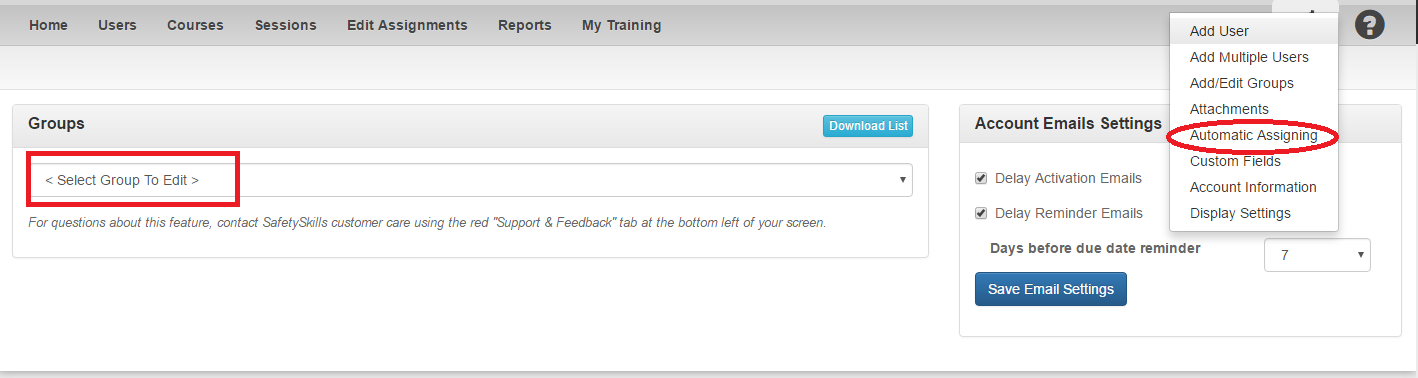
Once you have selected the group the assigned courses for that group will populate below in the “Associated Courses” box. Then, find the course you wish to un-assign from the group and click the “x” button on the top right corner of the course box.
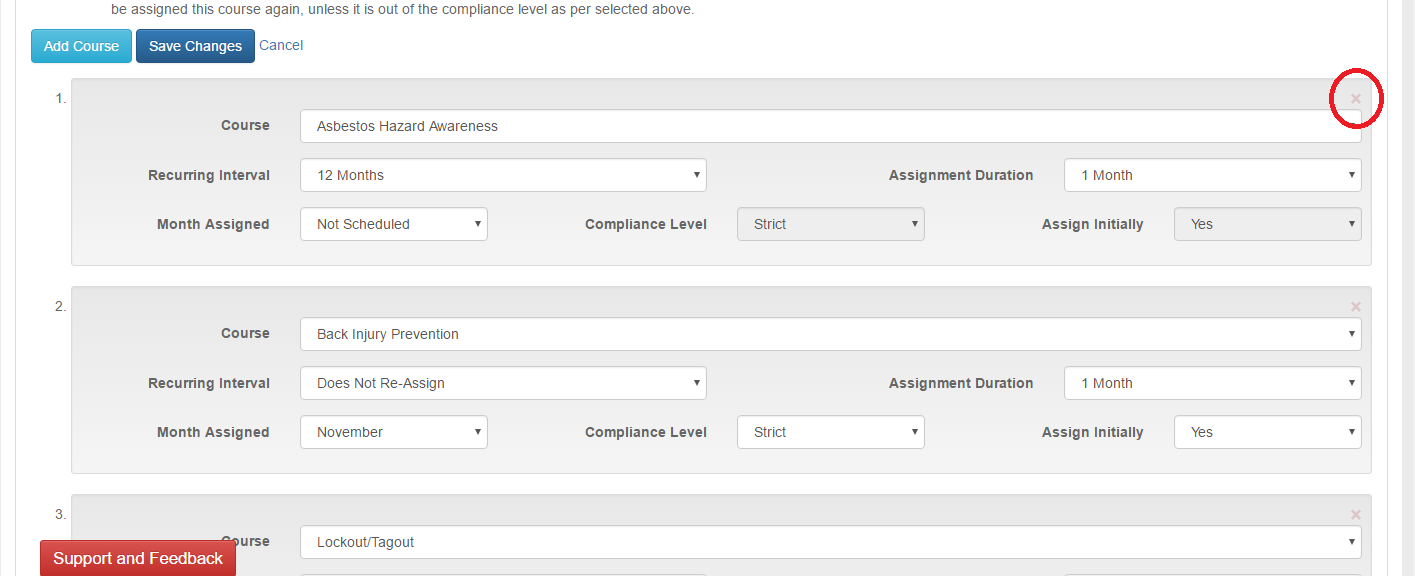
The course will disappear from the list. Repeat as needed for any other courses for this group, and click the blue “Save Course Changes” button located on the bottom left. You must click to save changes for each group before selecting a new group to edit courses from. For more information on Automatic Assigning, please click here.
There are two ways to un-assign a course that has been manually assigned, whether for a group or single user(s):
1. The first way to un-assign courses that have been manually assigned to group(s) or specific user(s) is through the “Edit Assignments” tab. When you click on the “Edit Assignments” tab, a grid view will populate for the account’s entire assignment history (administrators will only be able to view the group(s) they have been assigned).
You may use the “Filter Options” drop-down at the top to select which specific group you are wanting to view. Once you have selected the group, click the blue “Apply” button. The course history for that group will populate the grid view. Please note: courses that have been assigned manually and through auto-assign will populate in the grid.

You can manipulate the grid view to show you specific information in a variety of ways: by selecting the “Course Name” column drop-down and selecting the name of the course, it will pull in only the selected course data. You may also sort by searching specific user names in the “First Name” and “Last Name” columns, or by most recent date by selecting the “Activation Date” column.
Once you have located the course(s) you wish to un-assign, you will need to select them. If you want to only un-assign the selected course from a specific user, only check the box in the far-right column in the row for that user:
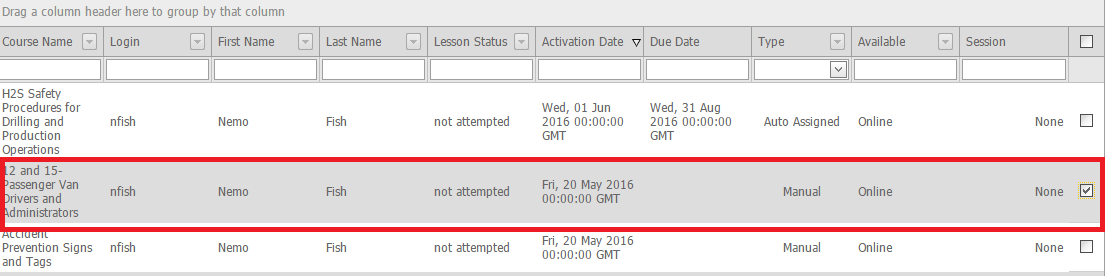
If you are wanting to un-assign everything populating in the grid view, check the box at the top of the far right column:
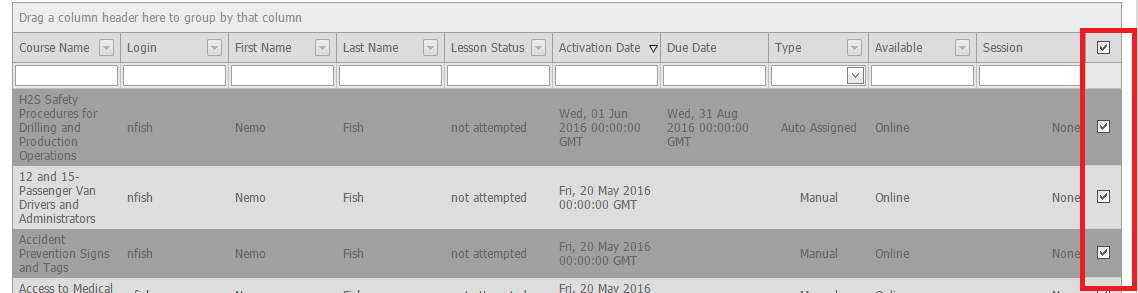
Once you have selected the course(s) in the grid view you wish to un-assign, you will need to go to the “Assignment Actions” drop-down box in the top right corner above the grid view. From here, you can choose “Unassign.”
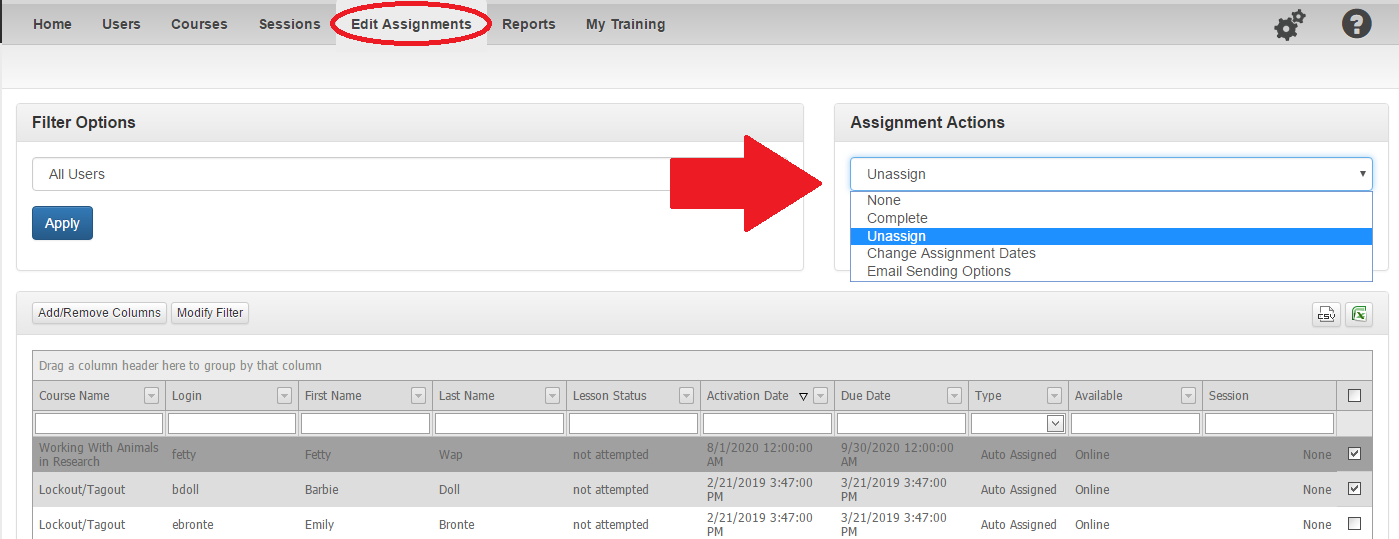
Once you have selected “Uassign” from the drop-down, you will need to click the blue “Submit” button. This will prompt a pop-up box asking you to confirm the number of selections you have made to un-assign.

Once you review the pop-up and click the blue “Continue” button, the course(s) you selected will be un-assigned. Please note: un-assigning courses will remove them from the user(s) and will not populate in their training history.
2. The second way to un-assign a course that has been manually assigned to a user is through the users profile. To do this click on thr “Users” tab, once you are on the “Users” tab, a list of all the active users in the account will populate (administrators will only be able to view the group(s) they have been assigned).
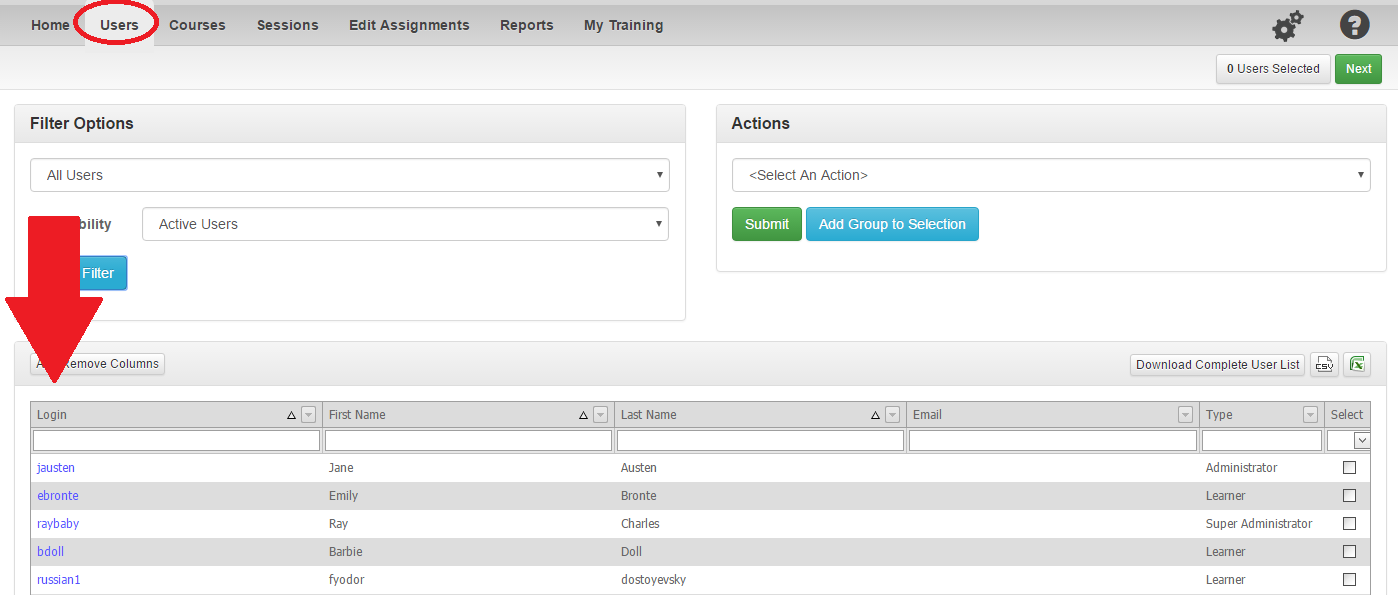
From here, you will click on the blue “Login” name of the user you are wanting to un-assign a course from. If you are wanting to un-assign a course from an entire group, you will have to make those changes from the “Edit Assignments” tab.
Clicking on the blue “Login” name of the user will open that user’s profile. Down at the bottom is a grid view of that user’s “Assignment History”, including current assignments. You may need to change the grid view to sort by lesson status to view the “not attempted” or “incomplete” assignments both of which can still be un-assigned.
Once you have located the course(s) you wish to un-assign, you will look to the last column of the grid view on the right, if it has a link that says “Un-Assign” you can click the link to un-assign that course.
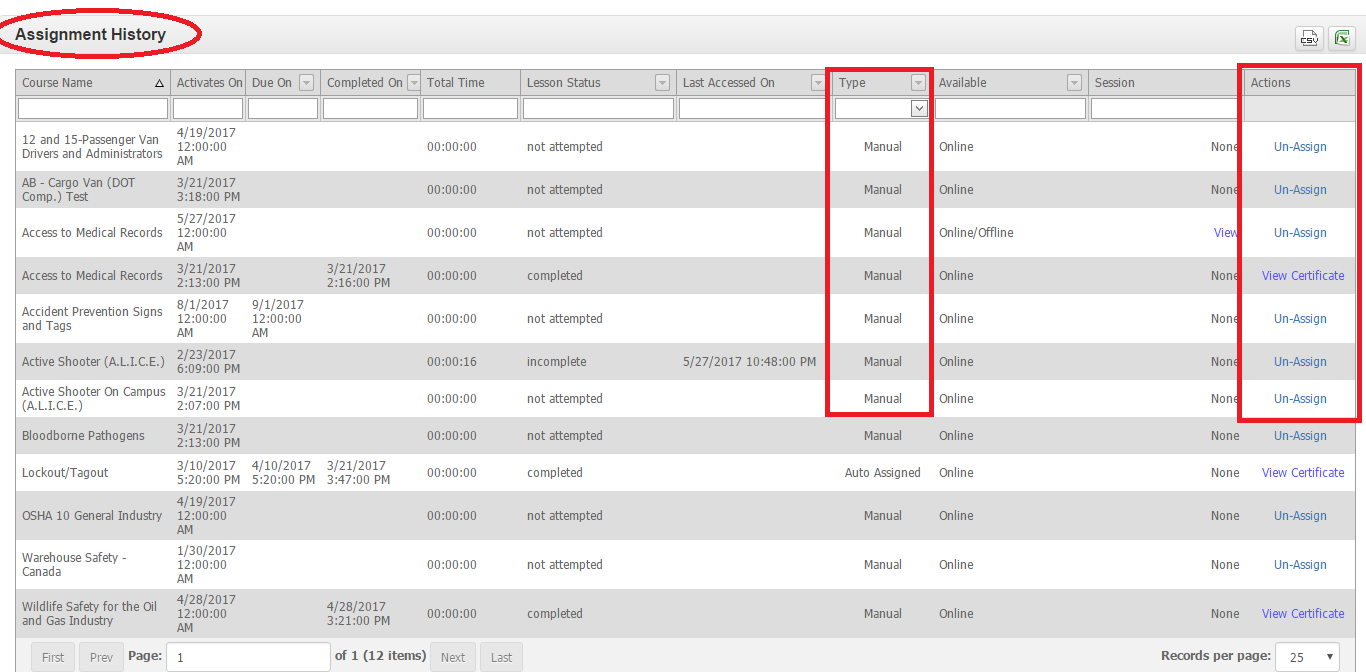
Clicking the “Un-Assign” link will prompt a pop-up asking you to confirm the action. Once you have followed the prompts of the pop-up, the course will be un-assigned from that user. Please note that you will have to follow the steps above for each user individually, even if you are un-assigning the same course.
