The SafetySkills Engage LMS and SafetySkills Empower incident management tool have a few emails and email setting that all users will benefit from understanding. In this article we will outline the notification settings and email types for the SafetySkills system and how to setup the different options.
Notification Settings page
SafetySkills Engage and SafetySkills Empower require users to opt in to receive some of the system generated emails. To review the email options for your profile you will go to the menu, then select Settings, from there navigate to the “Notification Settings” option. On this page each user must select to receive the emails specific to the options available for that account. If your account offers only the LMS, SafetySkills Engage, the user will only be able to select if they would like to receive a summary email on a regular bases.
This is an example of all the possible settings one might see on the Notification Settings page:
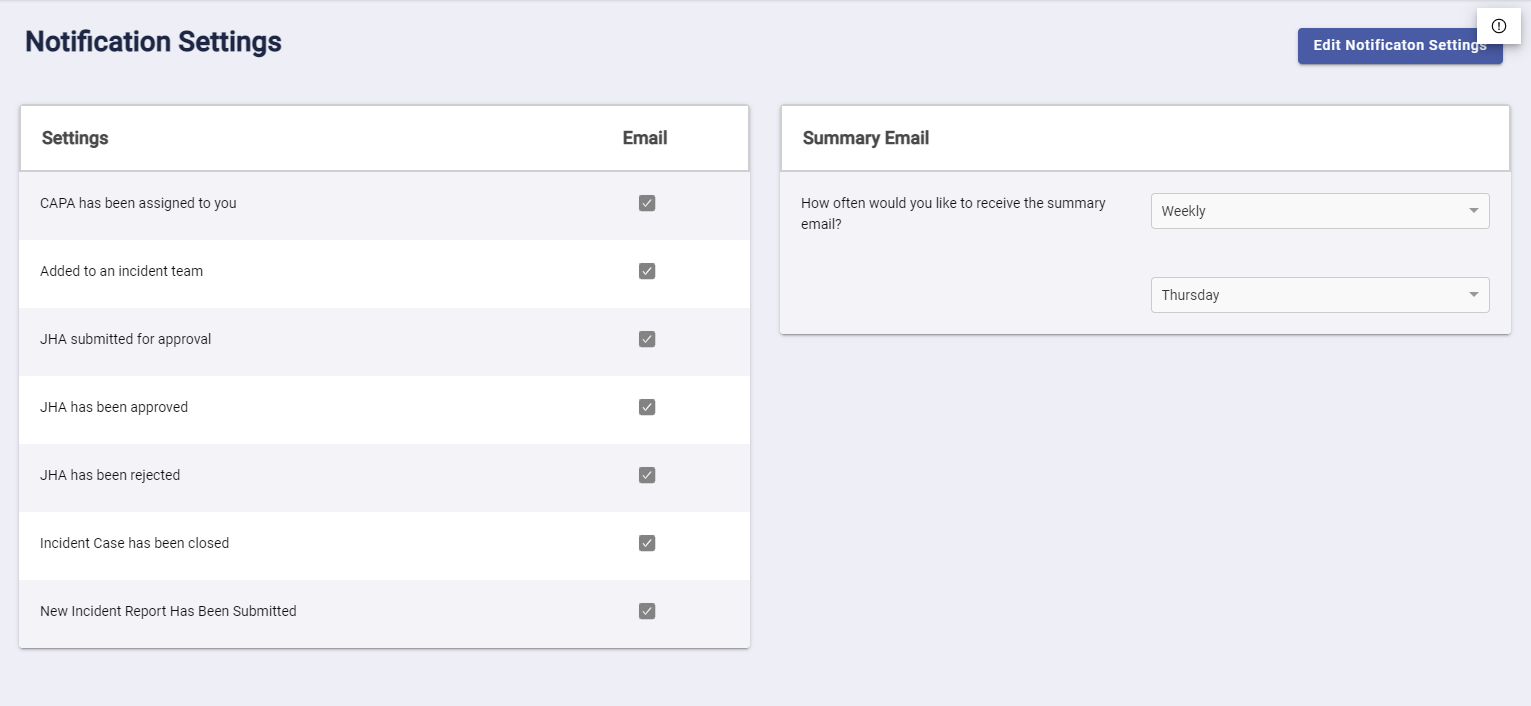
SafetySkills Engage Emails
The emails for the SafetySkills Engage LMS do not require the user to opt in to receive the emails. The Welcome and Summary email can be sent at any time. A learner, with an email in their profile, can also setup the Summary email to be sent to themselves on a regular basis.
- Welcome email
- The welcome email can be sent to learners by admins at any time, or at the time a profile is created. For more information on how to customize and/or send this email please review these articles:
- Summary email
- The summary email will provide the learner information on current assignments, for SafetySkills Engage. With SafetySkills Empower this email will also include information about Incident Cases, Job Hazard Analysis or new Incident Reports that have been submitted.
- Saved Report email
- Administrators with access to the Reports page will have the option to setup reports and email those reports to themselves or other. For more information on the report options please review this article:
To schedule a Summary email the user will click the “Edit Notification Settings” button to access the options. This email can be sent weekly or every two weeks on a selected day of the week, or monthly. The monthly option will email the user on the 1st day of the month. Once they have selected the emails they would like to receive they will need to click the green
SafetySkills Empower Emails
The emails for the SafetySkills Empower tool require the user to select if they would like to receive the email. Again, this will be done on an individual level from the “Notification Settings” page located on the menu, in the Settings section.
To opt in for the SafetySkills Empower emails the same steps are used as setting up to receive the Summary email.
The user will go to the menu’s Settings sections, then click the “Notification Settings” options. On this page click the “Edit Notification Settings” button on the upper right to access the options. Once they have selected the emails they would like to receive they will need to click the green “Save Changes” on the upper right.
The emails available for SafetySkills Empower are:
- CAPA has been assigned to you
- This email is sent to a user when they have been assigned a corrective action from an Incident Case
- Added to an incident team
- This email is sent to a user when they have been added to the team that will be investigating a case
- Incident case closed
- This email is sent to a user when a case that they are a team member of has been closed
- Incident report submitted
- This email is sent to users who have been setup with a user type with permission to modify “All Incidents.” This email lets people know that a new incident has been reported using the Incident reporting tool
- JHA, Job Hazard Analysis, emails:
- JHA submitted for approval
- This email advised users when a job hazard analysis has been submitted and needs to be approved
- All user types that have permission to approve JHA will be emailed at the same time
- JHA has been approved
- This email should be sent to the person who submitted the JHA for approval when the JHA is approved
- JHA has been rejected
- This email should be sent to the person who submitted the JHA for approval when the JHA has been rejected
- JHA submitted for approval
