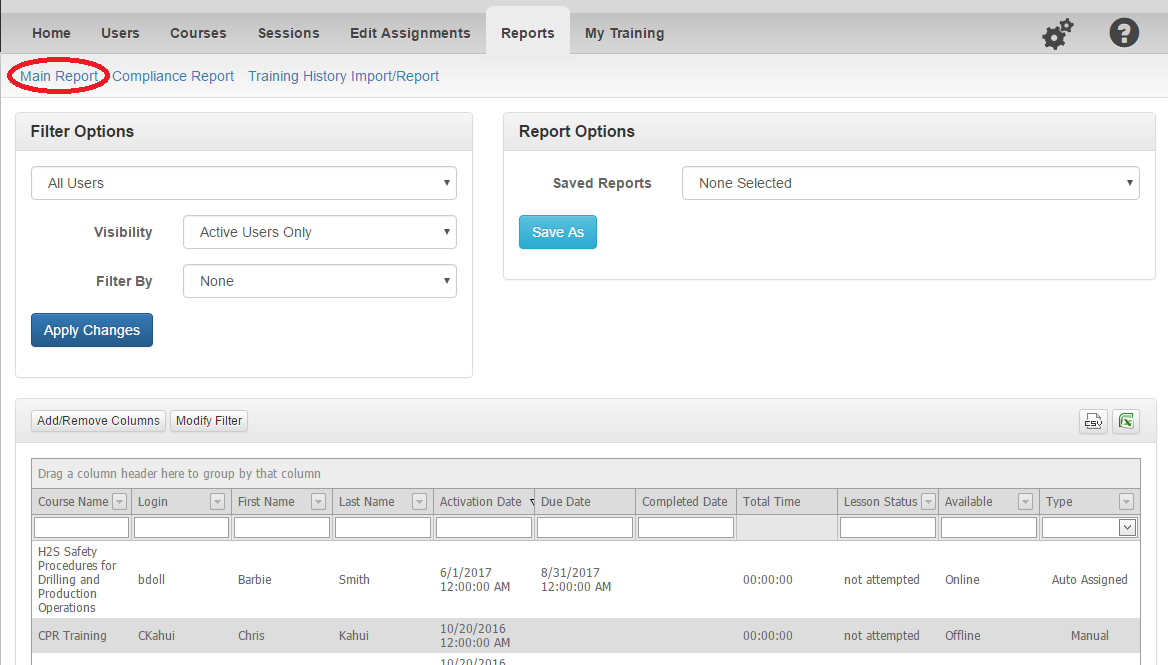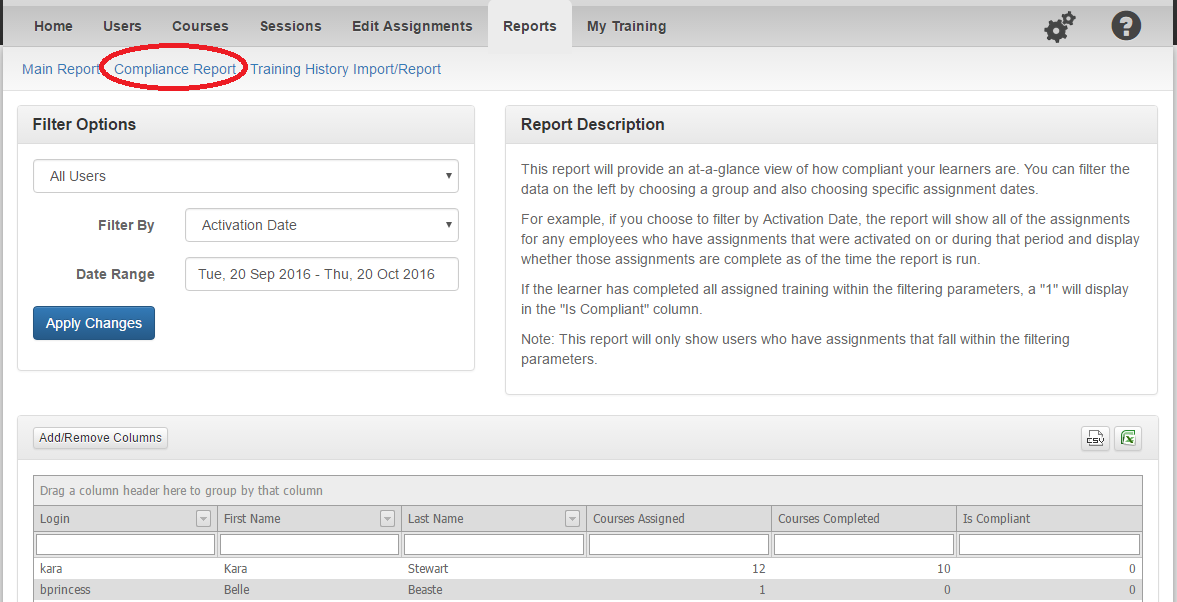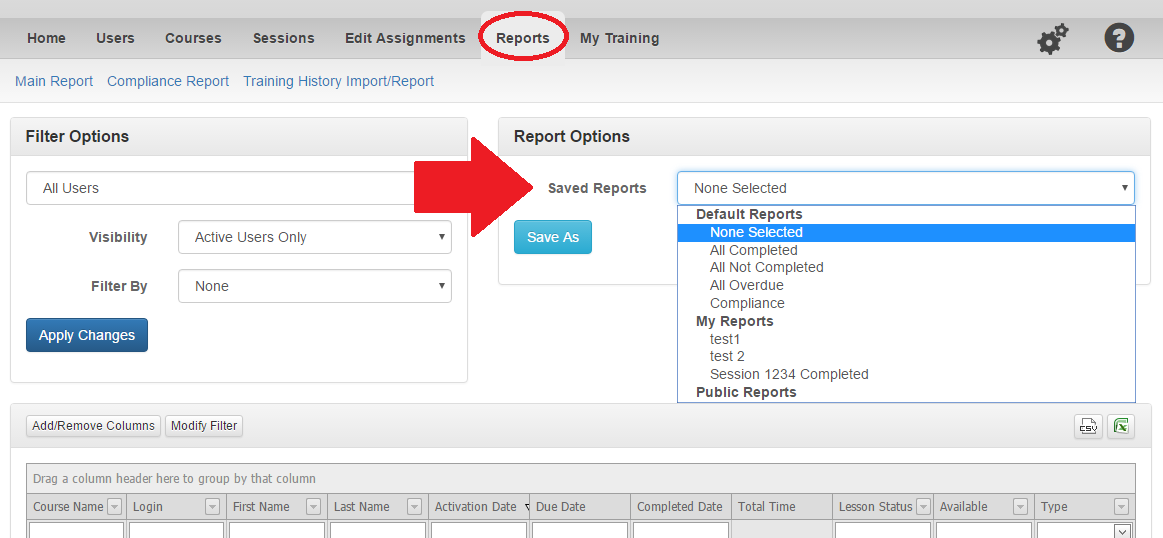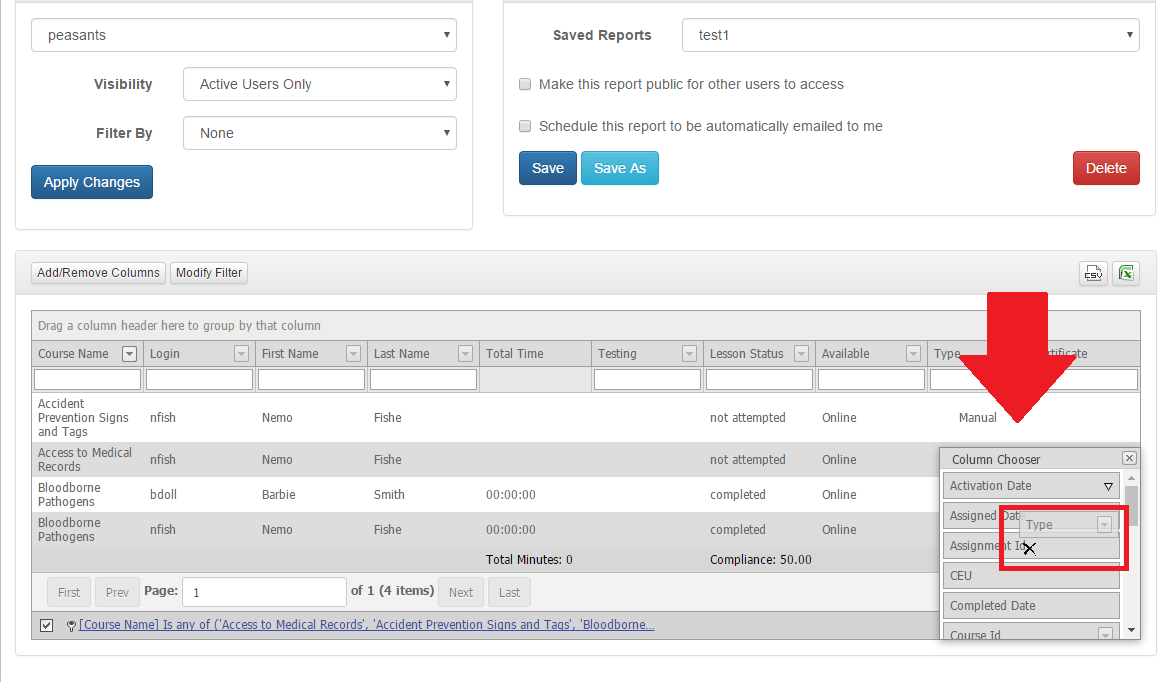Page Contents
Video Walk-Through
Report Overview
Compliance Report
Training History Import/Report
Create Your Own Report
Save Your Report
Delete a Report
Export Report Data
Report Overview
If you are an Owner, Super Administrator or Administrator in the SafetySkills LMS, you are able to create, run and view reports to see how your learners are doing with their training. While Administrators can only run reports for the groups they have been given access to, the Owner and Super Administrators can do this for any users in the system.
- To begin, click on the “Reports” tab of the main menu. From here, you have quite a few options: choose a specific report area, create your own report, choose a report that has been created by another, or filter the assignment data in the table below and export it to excel.
The Main Report
The Main Report will display all applicable training history for your users. You can filter this view by group, activation status, and/or a date range
Compliance Report
- The Compliance Report will open a new window, which will display the percentage of users that are in compliance for the date range. Filtering by “Activation Date” will show all of the assignments for any learners who have assignments that were activated within the date range selected, whereas filtering by “Due Date” will show all of the assignments for any learners who had assignments due in the date range selected. Please note: This report will only display users who have assignments that fall within the filtering parameters. For a more detailed summary of your learners’ compliance, please view the article here.
Training History Import/Report
- The Training History Import/Report will allow you to import and run reports on training records that were completed on a different LMS. Please note: this feature is intended for temporary storage only and will not integrate into the SafetySkills user profile and/or history. Because this feature was developed as a temporary file repository, SafetySkills does not guarantee a back-up of this data.
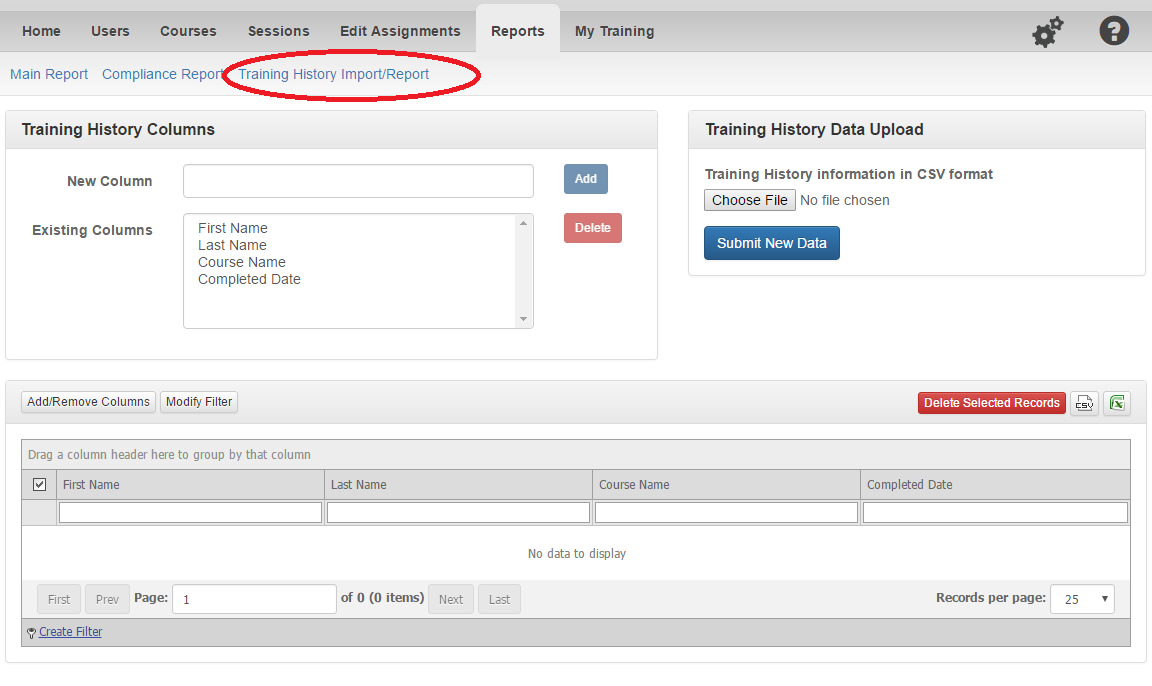
If those don’t cover the parameters you are looking for, you can also access one of our saved reports. The “Saved Reports” are either one of the popular reports preset by SafetySkills or it could be a report set-up and saved as a public report by another administrator in your account.
To access saved reports, click the drop-down box next to “Saved Reports.” This will provide a list of Default Reports, which includes All Completed, All Not Completed, All Overdue, and Compliance; Public Reports, which are any reports another administrator may have created and saved for public use; and any reports that you have created and saved.
Please note that the Compliance report listed here is a more detailed version of the compliance report linked at the top. For more information about this detailed summarized report, please click here.
Create Your Own Report
To create and save your own report, start with the “Filter Options” box in the left-hand side of the main reports screen. The first drop down allows you to choose between all users, or users in a specific group. The “Visibility” drop down allows you to select either active users only, deactivated users only, or both activated and deactivated users.
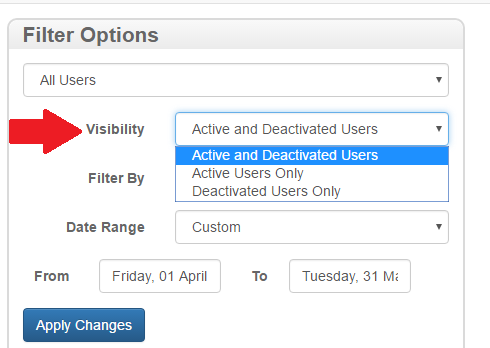
The third drop-down, “Filter By,” gives you several options on how to filter the report: Activation Date, Assigned Date, Completed Date, and Due Date.
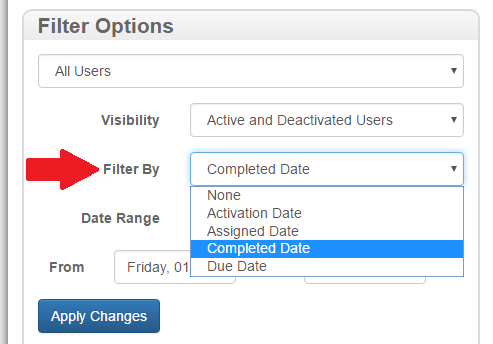
If you choose a specific option to filter by, you will need to also input the date range you wish to view. The drop-down offers the option to select a custom date range, the current month, the previous month, or a consolidated view of in the past or in the future.
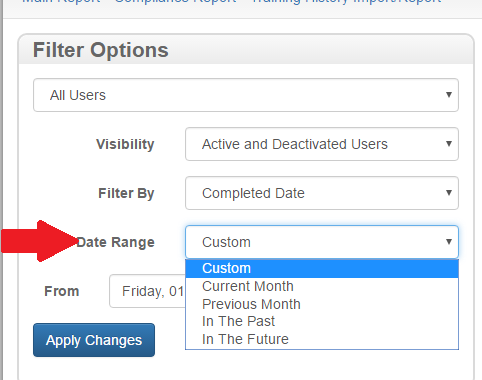
If you select a custom date range, a new window will pop-up that looks like a calendar. To choose your date range, you will first select the beginning date you wish the system to look at, and then select the ending date. For example, if you would like to view assignments from January, 1, 2017 to February 13, 2017, you would use the calendar arrows to go to January and select January 1 before you would select February 13.
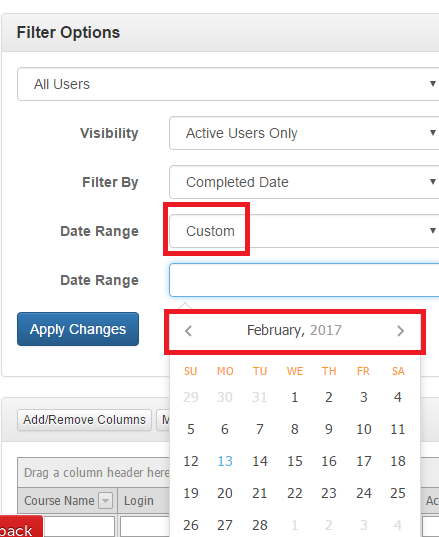
Once you have selected the parameters you wish, you can click “Apply Changes” to run the report. Please note that is you are using the “Add/Remove Columns” to configure your view you will want to apply the filter options and then add or remove columns. If you click the “Apply Changes” button after modifying the columns, the preset columns will re-populate.
Return to the Top
Save Your Report
If you want to save this report to make it easier to access in the future, you can click the blue “Save As” button on the right side of the screen. This is going to create a pop-up that will prompt you to type in the name of the report.
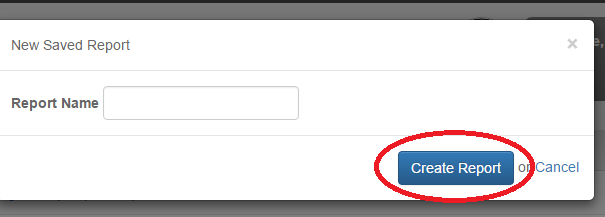
Once you have named your report and clicked to “Create Report,” the right side of the screen, under “Report Options,” will populate information regarding the report you are creating. A green pop-up will also appear in the right corner stating that your saved report has been created.
You now have the option to make the report public so that other users can access it, and to schedule the report to be automatically emailed to you. If you don’t need either of those options, simply click the “Save” button.
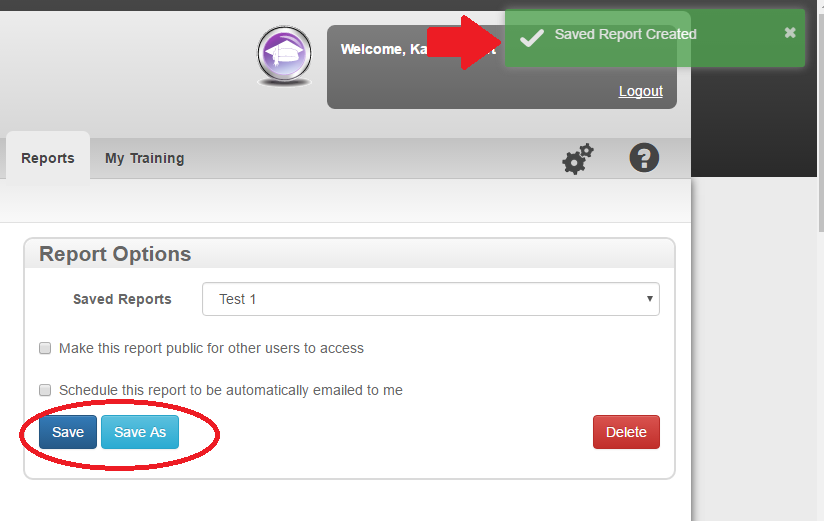
If you choose to make it a public report, it will populate in the “Saved Reports” drop-down of the initial Reports screen. Any Super Administrators and Administrators with rights to the group the report is for may also access this report.
If you choose to schedule the report to be emailed to you, a drop-down will appear where you can choose either the 1st of every month, the 1st and 15th of every month, or weekly by day. If you choose weekly by day, a second drop-down will appear allowing you to select the weekday.
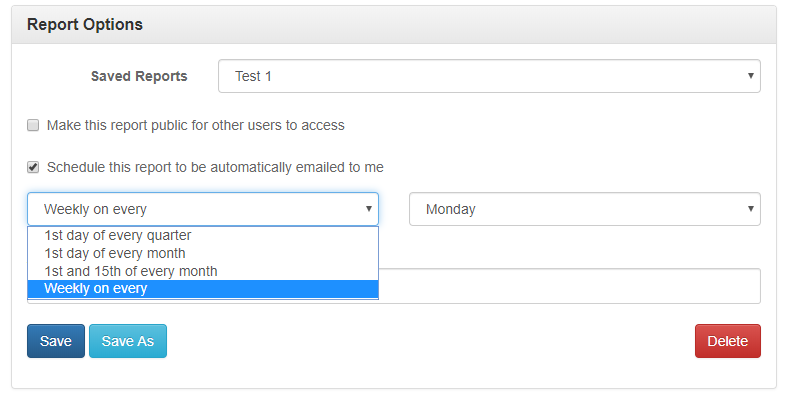
An additional option will also appear, allowing you to send the report to additional users. These users do not need to be in the LMS account. To do this, simply enter the email address(es) you would like to have the report sent to in the space provided. Please note, you must have an email listed in your profile to send reports to other email addresses.
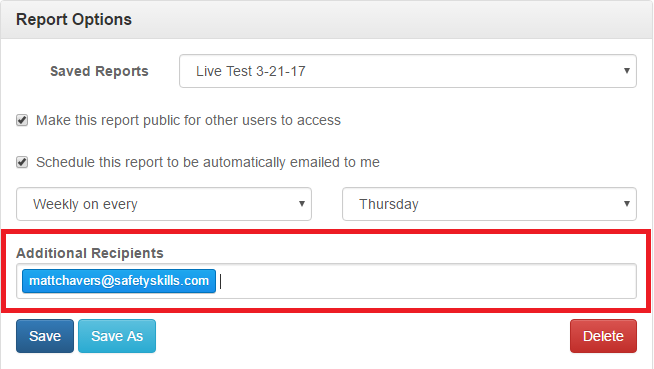
Once you have made your selections, be sure to click the blue “Save” button to save any changes made to your report.
Return to the Top
Delete a Report
If you want to delete a report, you can do that by selecting the report from the drop-down and clicking the red “Delete” button. This will launch a pop-up that will have you confirm deletion by typing “Delete” and clicking “Delete Report”.
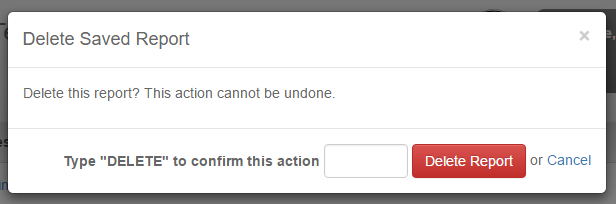
Finally, you can choose what information is available in the table on the reports screen. To do this, click on the “Add/Remove Columns” button at the top left of the table. This will bring in a pop-up with several column options, including “Assigned Date” and “Last Accessed On.” Bring in a new column by dragging the new column into the column header line (two arrows will appear).
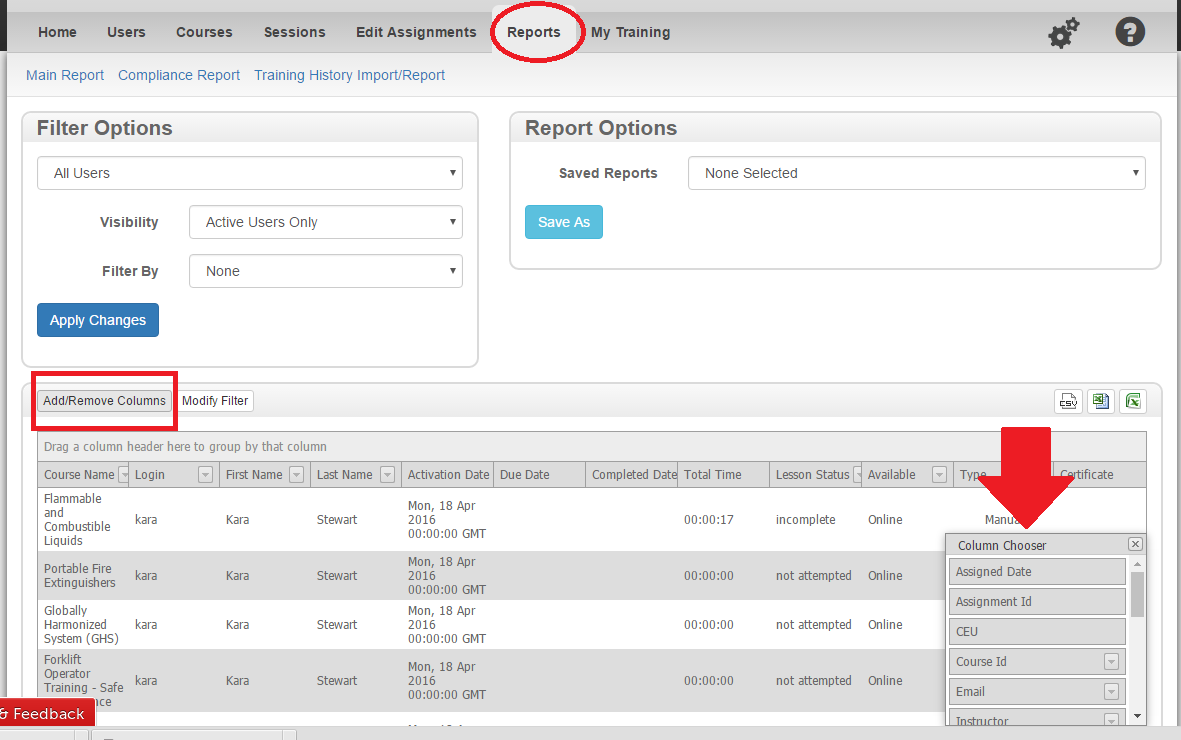
To remove columns, drag and drop the column header into the “Add/Remove Columns” box. A black “X” will appear, allowing you to release the column header and remove it from the table.
Export Report Data
You can also export the data table to Excel using the icons at the top right of the table. However, this will populate the Excel file in the exact way the data is shown in the table, which may require some editing if you need to distribute the report in a specific way.
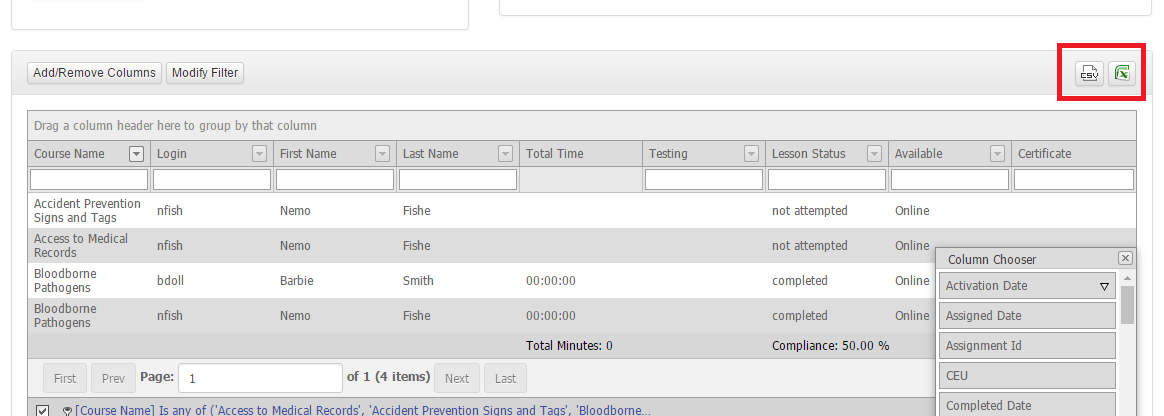
Please note: any additional columns you bring in to the table view will not be saved UNLESS you save the report. Each time you access the Reports tab, the table view will be refreshed and revert back to the original column fields.