Whether you need to supplement a course with a document, or simply store pertinent account documents within the LMS, Owners and Super Administrators have the ability to upload attachments into the LMS. Please note: Advanced Administrators are able to upload and associate attachments on the Attachments page to Sessions, Courses, and individual users. Administrators can only upload attachments from the Sessions tab, and can associate already created attachments to Courses and Sessions.
Start by clicking the “Configure” tab (it looks like two gears) on the right side of the screen, and then choose “Attachments” from the drop down. The table on this page will display any attachments you may currently have uploaded to your account.
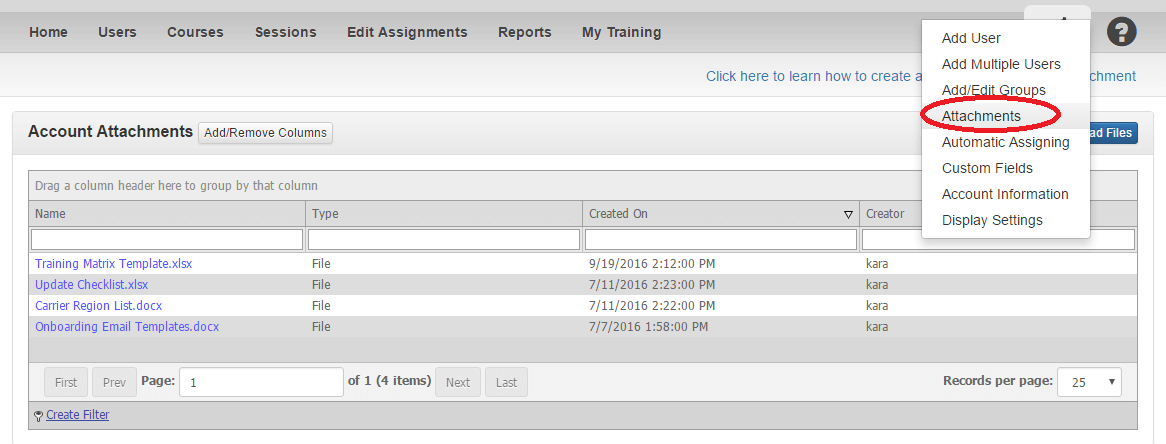
There are two kinds of attachments you may choose to upload: an external link or a document file. Please note, document files can be a variety of file types, the size of any file is limited to 50 MB or smaller. We apologize for any inconvenience this size limit may cause. An alternative to trying to upload large files would be to create a SCORM course that contains the needed material. There is not an size limit for a course created in the SCORM format. For more information on how to make custom courses for you account please see this article: Creating Custom Content for Your SafetySkills LMS Account
To upload an external link as an attachment, click the blue “Create Link” button on the right. A pop-up will appear prompting you to name the attachment, insert the link to external content, and choose whether or not the attachment is visible to learners on their “My Training” page.
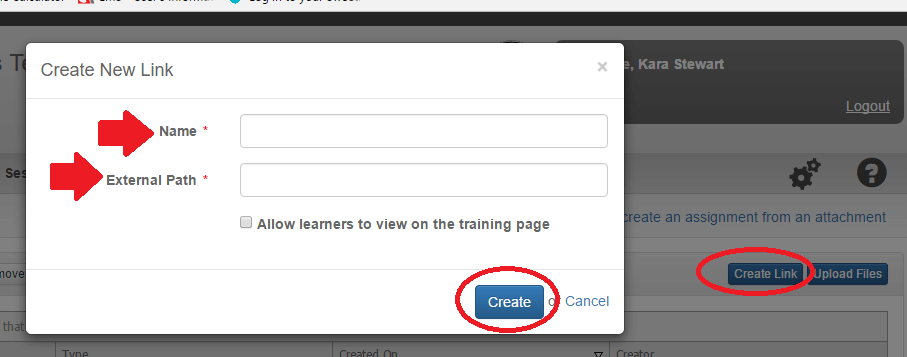
To upload a document as an attachment, click the blue “Upload Files” button on the right. A pop-up will appear that will allow you to drag-and-drop files into the box outlined in a dashed line. Or, click in the box to browse your computer to choose file from your computer. You can also choose whether or not to allow learners to access this attachment from the training page.
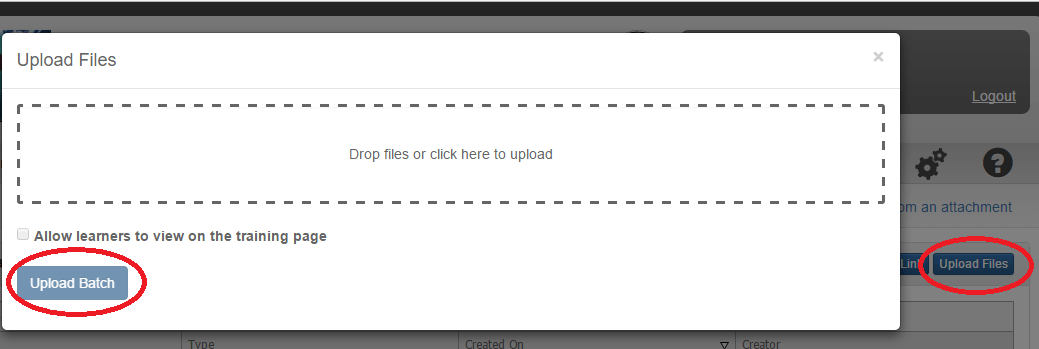
Once you have successfully uploaded the attachment, it will populate in the table.
To edit the attachment’s settings, click on the name of the attachment within the table. This will open a new page that shows you:
- The individual users the attachment is associated with (if any)
- The group the attachment is associated with (if any)
- If you associated an attachment with a group, or user directly, the attachment will be accessible to the user on the My Training page in the “Attachments” section.
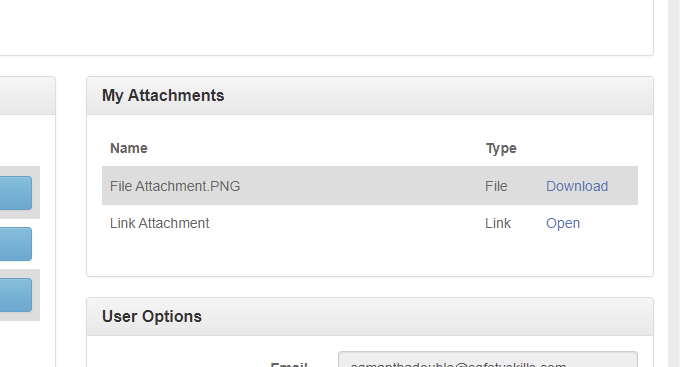
- Also, if you associated an attachment with a group, or user directly, your administration team, with permission to view the user edit page, will see the “Attachments” section of the profile page. The “Attachments” section will list all attachments associated to the user either individual or by a group selection.
- The courses the attachment is associated with (if any)
- Selecting the option “Allow learners to view on the training page” will allow for the attachment to be accessible when viewing a course assignment on the My Training page, for the course associated with the attachment. Please note, this option is specifically to allow Learners and other user types that do not have access to the attachment elsewhere, to view the attachment from a course assignment on their individual My Training page.
- Attachments that are accessible in this way will be listed on the blue “Details” button for the course assignment.
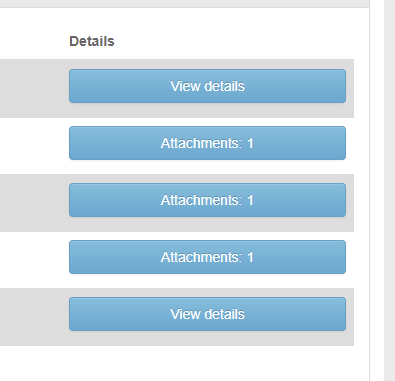
- The sessions the attachment is associated with (if any)
- Attachments linked to a Session will be visible to any administrator that can access the Session’s details page.
On the Attachment edit page, you will also have the option to update the file or link path, if necessary. You can make any changes necessary and then click the green “Save” button on each edited section before clicking the blue “Save” button at the top.
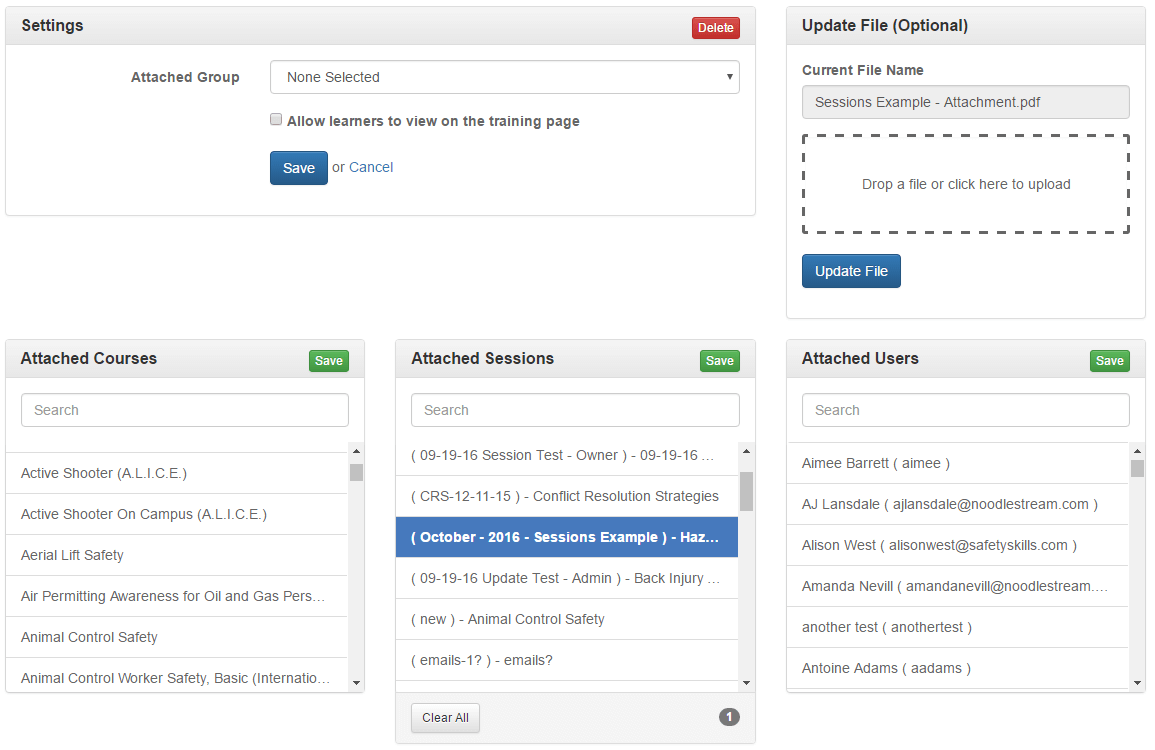
You also have the ability to associate attachments individually, directly from the course, user, or sessions page. To learn more about individual associations, please click How to Individually Associate Attachments. To learn how to create an assignment from an attachment, please review that article How To Create an Assignment From an Attachment.
For further assistance with attachments, please contact SafetySkills support by using the red “Support & Feedback” tab in the lower-left corner of the LMS, by emailing support@safetyskills.com, or by calling 405-463-6656, option 2.
