Groups utilize the information in the “Custom Fields” section of the Configure tab to make it easier to sort your users. This allows you to add key information about the user, such as their status, location, position, or any other relevant information, for up to 18 fields. For more information on how to create the custom fields you need for your groups, please go here. To edit a group you have already created, please go here.
How you create your groups will depend on the information you entered for the Custom Fields. When creating your custom fields, you had to choose between a “select” or “multiselect” type that provided a drop-down list of options for filtering, or a “text” type, which allows you to manually enter the information into that field.
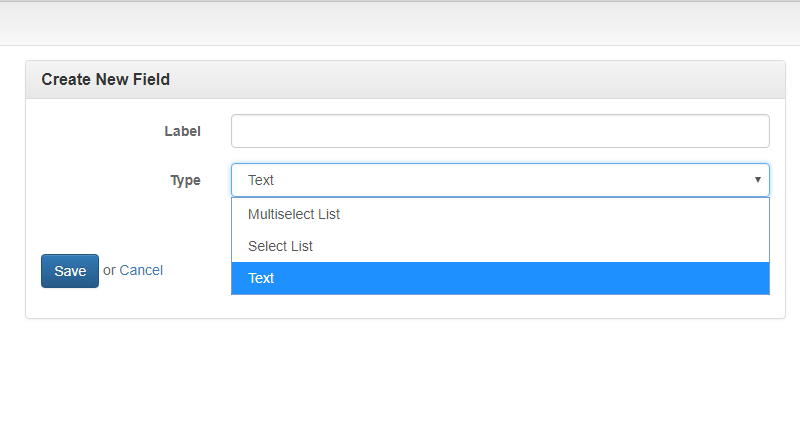
To create a group, click on the “Configure” tab and go to “Custom Groups.”
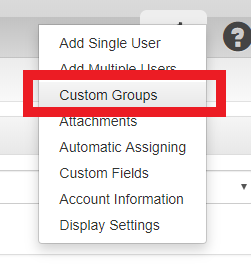
On the left, under “Create Group,” you may enter the name of the group. This can be a region name, a department name, or any other name that will help identify and distinguish that group.
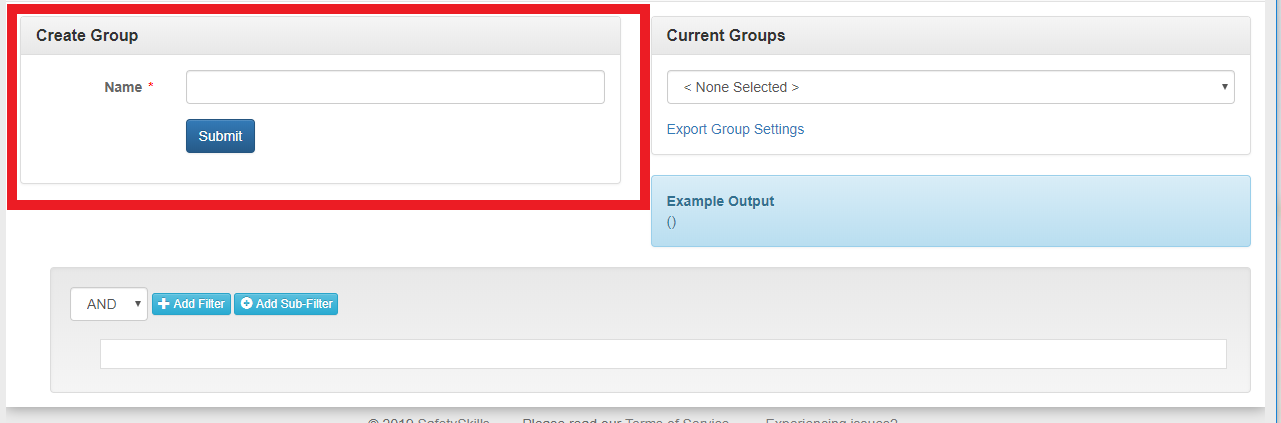
Before clicking submit, you will need to set the filters to sort people into this group. This is going to allow you to add the filters for the LMS to sort the appropriate users into the group. The filters are built using queries to look at your custom fields, so think of the process as building a statement.
To begin, click the “Add Filter” button. This will generate a new line of boxes, allowing you to choose your settings. The first box is a drop-down, allowing you to select which field the system should begin sorting by.
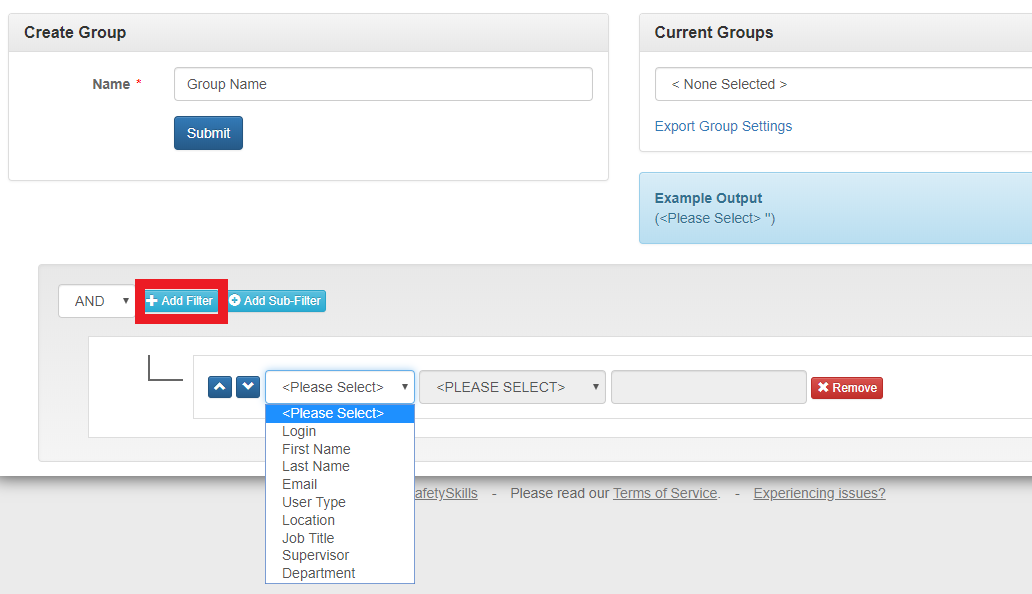
The second box is a drop-down containing your qualifier options, depending on the custom field type you chose: Is, Is Not, Contains, Does Not Contain, Includes and Does Not Include. Please note that using “Contains” and “Does Not Contain” will broaden your filters and consequently slow down some actions in the your LMS such as reporting and editing assignments.
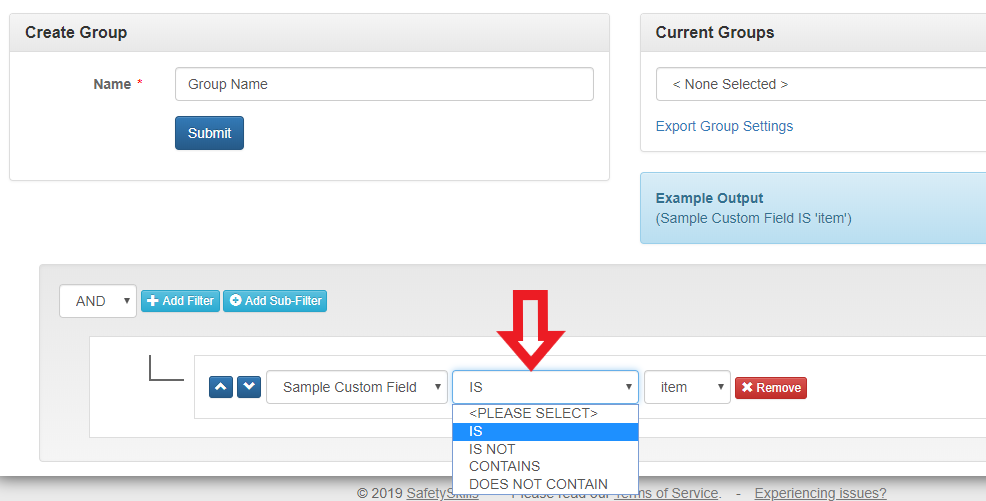
Finally, the third box will depend on the settings you selected when entering your Custom Fields.
If you used the “select” or “multiselect” option for your Custom Fields, the final box will allow you to select one of those options from the drop-down. Remember, this is based off of the Custom Fields you created, so if you aren’t seeing the option you need, you may need to go back in and add it. If you used the “text” type option for your Custom Fields, the final box will require you to enter information manually. Please note that the information entered must match exactly. For example, “Assistant Manager” and “Asst Mgr” will not filter the same.
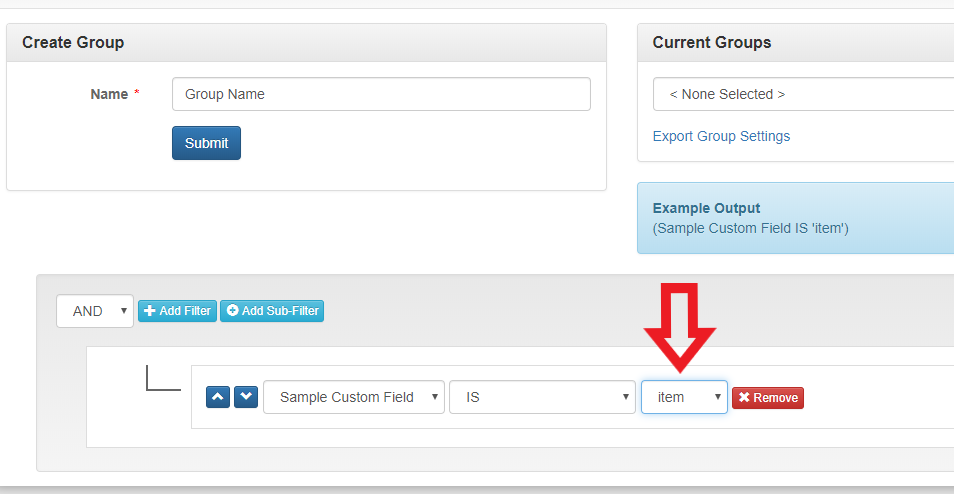
For example, if you created a “Warehouse” group, and you wanted to filter anyone with their Department listed as Warehouse, you would select “Department” in the first drop-down, “Is” in the second, and “Warehouse” in the third.
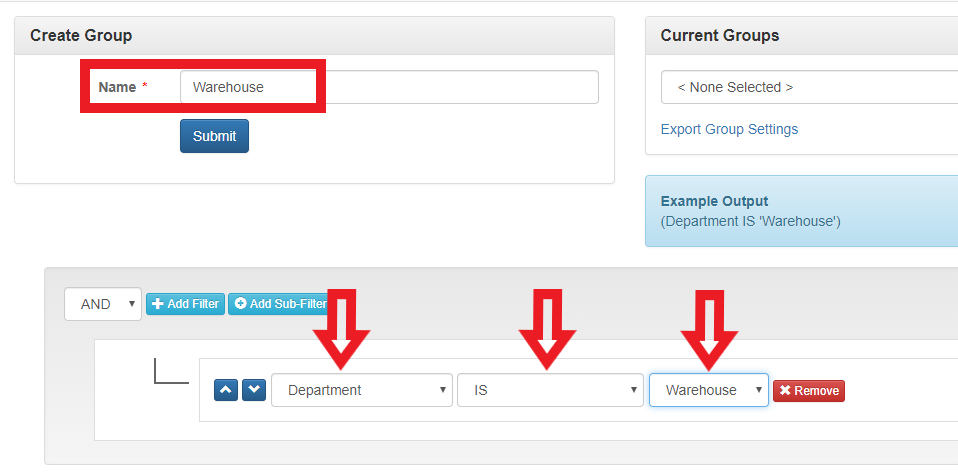
Groups may have multiple filters. By clicking “Add Filter” again, you will be able to add multiple queries. These can be “And” queries if you would like both filters to apply to the group, or “Or” queries if it should filter in users that meet any of the listed criteria.
For example, you may need a group of just Warehouse Forklift Operators. To do this, you would repeat the steps above, and then add another query, with “Forklift” in the first drop-down, “Is” in the second, and “Yes” in the third.
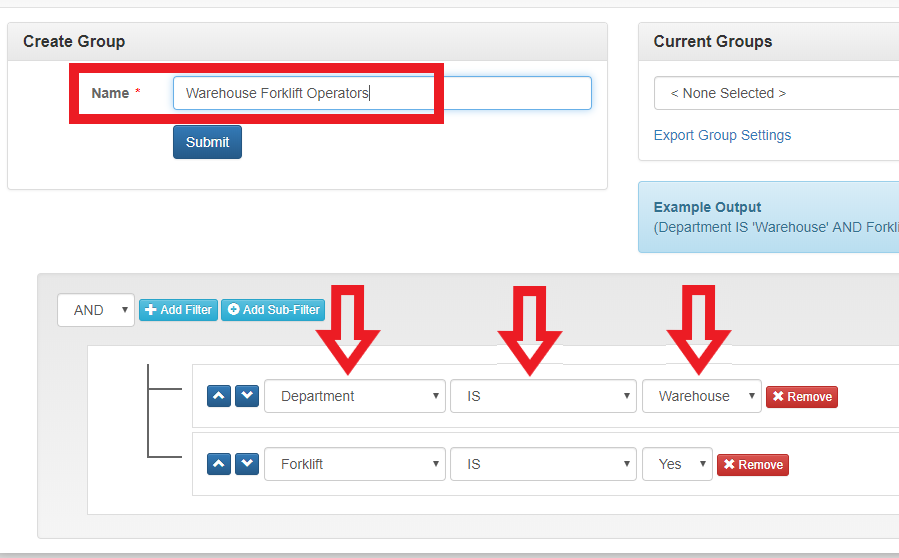
Or, you may need to group all Welders, whether their job title is Welder I, Welder II, or Welder III. To do this, you would change the “And” in the upper left corner to “Or.” Then, create each filter that lists “Job Title” in the first box, “Is” in the second, and “Welder I,” “Welder II,” or “Welder III” in the third box.
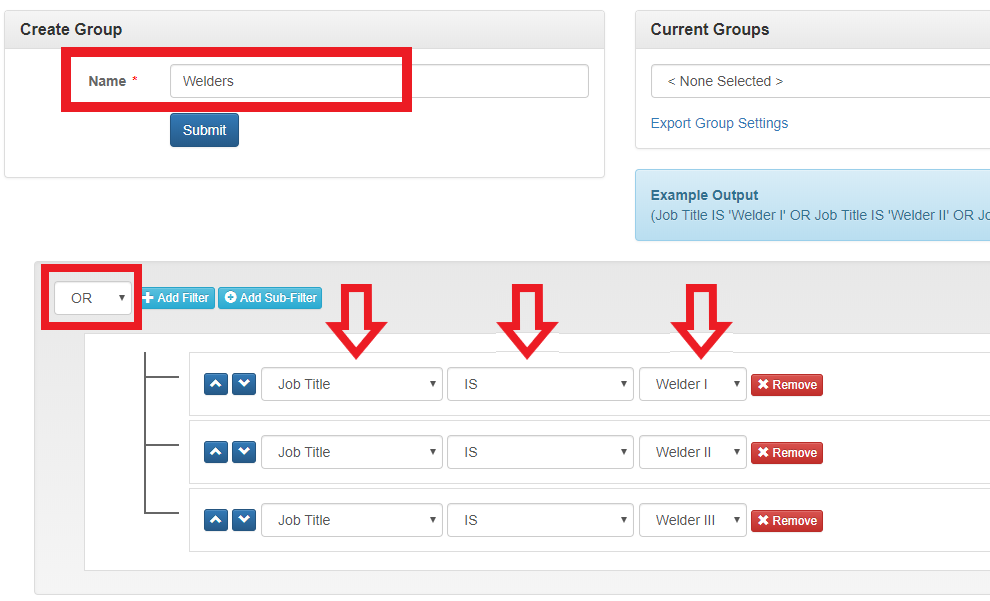
You may also need to build groups with both “And” and “Or” queries. To begin, create your first query by using the “Add Sub-Filter” button, this will add a box to the page, inside that box click the “+Add Filter” button. Repeat as needed to build your grouped filters.
For example, we may want to look at any employees in both Houston and Dallas that do the same job. You would need to use the “Add Sub-Filter” to setup the locations and then a different sub-filter section to setup the jobs. You would join these options with the “AND” option. If you needed to group the Forklift Operators and Welder I, from both Houston and Dallas your group filters would be something like this: Location is Houston or Dallas, AND, Job Title is Forklift Operator or Welder I
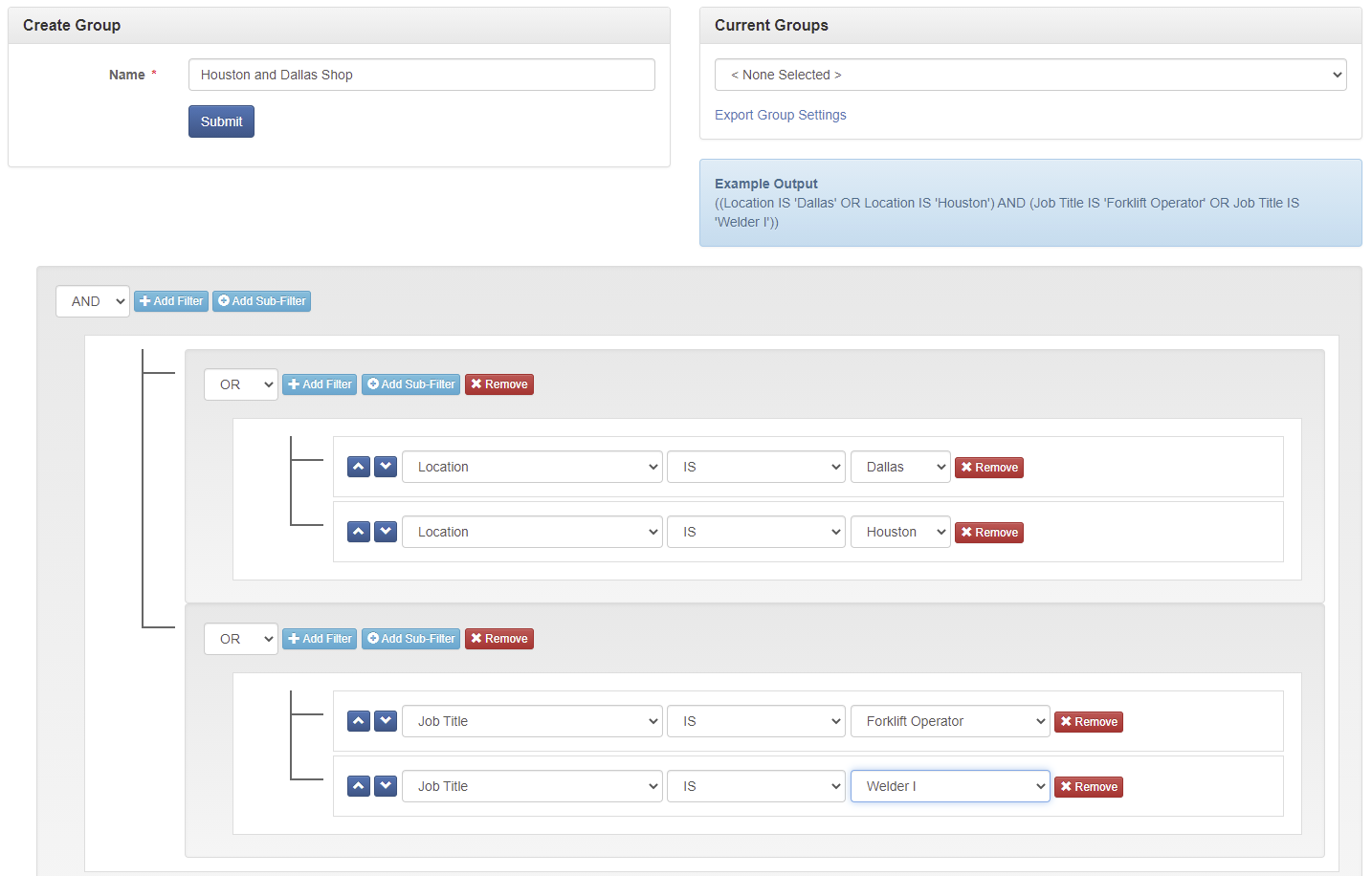
If you are uncertain about the statement you are building with your queries, the Example Output box located on the right-hand side will create a statement as you choose filters. In this box, the parentheses denote a level of filters, and anything in capital letters is a concatenator, such as AND, OR, IS, or IS NOT. When you are finished creating your queries, the statement in the Example Output section should reflect how you would like the system to filter and place users into that group.
Once you are finished building your group filters, click the blue “Submit” button under the “Create Group” section on the left.
If you have any questions or need assistance building groups, please contact SafetySkills customer care at support@safetyskills.com or submit a ticket to us by clicking the red “Support and Feedback” tab in the lower left-hand corner of your LMS.
