This article covers re-sending emails for assignments that have already been created. To set up assignment emails for automatic assignments, please click here; to set up assignment emails for manual assignments, please click here.
Please remember that if you schedule activation and due date reminders to be sent, your learner(s) will need to have current email addresses added to their learner profile(s) under the “Email” field. For instructions on how to do that before you edit your email settings, please visit this article.
Please note that Administrators only have access to re-send activation and due date reminder emails for their assigned groups, and cannot review the automatic assignment settings as listed below.
To re-send an assignment email, you first need to determine whether the assignment is an “automatic” or “manual” assignment. To do this, you will click on the “Edit Assignments” tab of the LMS. In the grid view of that page, you will need to locate the course(s) and/or user(s) you wish to send or re-send an email to. The “Type” column on this grid will tell you the type of assignment you have.

For automatic assignments, you will first need to ensure that emails are enabled. To do this, click on the “Automatic Assigning” option of the “Configure” tab.
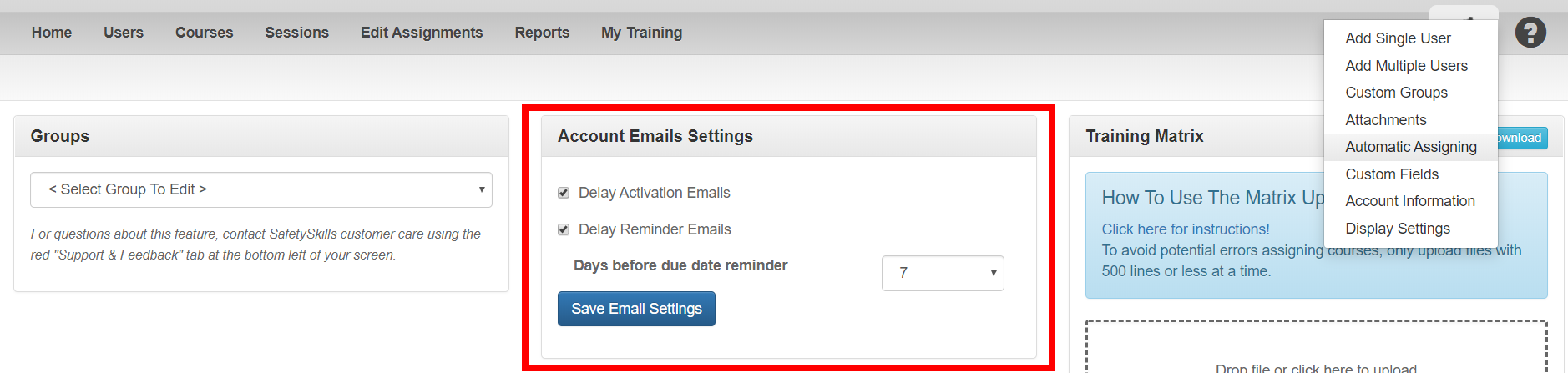
In the center of the page there is a box with the header “Account Emails Settings.” These options will be checked to delay emails by default. If you choose to send emails from this feature you will remove the delay option for either the activation or reminder emails, meaning that the system will send emails for new or existing assignments, or when a due date is coming up or if a course is overdue. You also have the option to choose how many days prior to a due date the reminder email will be sent.
If you want the system to send emails to your users, you will unchecked the box and save the setting. If you want only reminder emails sent, or vice versa, you may un-check the appropriate box for the email you wish to send. Be sure to click the blue “Save Email Settings” button to save the changes you have made.
Please note that these email settings apply to everyone in the account with automatic assignments; there is currently no way to modify email settings for specific groups or specific users. Again, any changes made to the email settings listed here will apply to every user that has automatic assignments.

Once you have enabled emails to send for automatic assignments, the process for re-sending emails is the same for both automatic and manual assignments.
For manual assignments, and automatic assignments that have emails enabled, go to the “Edit Assignments” tab of the LMS. Again, using the grid view, locate the course(s) and/or user(s) you wish to send or re-send assignment emails to and check the box in the far-right column to select. You may select both manual and automatic assignments, different courses, and different users.

Once you have selected the course(s) and/or user(s), select the drop-down under “Assignment Actions.” Choose “Email Sending Options” and click the blue “Submit” button.
This will generate a pop-up that will confirm the number of selections you have chosen to edit. Please note that the edits you make here will affect all selected courses, so if you would like to have different reminder dates set for different courses, you will need to modify them separately.
The pop-up will give you several options for email. To re-send the assignment activation email, which notifies the learner(s) when an assignment becomes active, you will need to select the first check box by “Re-send activation emails.” To re-send a Day-of-Session reminder email, which will remind the learner(s) on the day they have selected to attend a session, you will need to select the first check box next to “Re-send Session Day-of emails.”
To modify the due date reminder emails and session reminder emails, click on the drop-down next to their respective labels. This drop-down allows you to choose between removing any existing scheduled email reminders and to modify the email reminders to send.
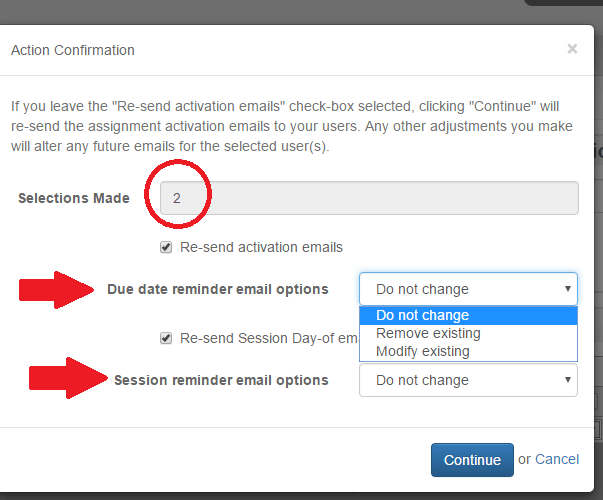
If you select “Modify existing,” a new drop-down will appear that will allow you to choose how many days prior to the assignment due date you wish to send a reminder email. Currently, our system allows you to choose anywhere from 1 to 7 days.

Once you have made your changes, be sure to click the blue “Continue” button. The system will process your request and return you to the “Edit Assignments” screen. A green notification should appear in the upper-right corner of your screen notifying you that your changes have been made successfully.
